 Búsqueda laboral Búsqueda laboral
 Felices Fiestas Felices Fiestas
 Nuestros Servicios Nuestros Servicios
 Sistema de Atención de Pedidos Internos Sistema de Atención de Pedidos Internos
Permite los usuarios de la red informática de la Facultad y al personal del Centro de Cómputos solicitar y hacer un seguimiento de los pedidos de soporte técnico relacionados con dichas tecnologías.
Si es usuario de la red informática de la Facultad, comuníquese con el Centro de Cómputos para solicitar este servicio.
 Atención! Recomendaciones de SEGURIDAD Atención! Recomendaciones de SEGURIDAD
RECOMENDAMOS encarecidamente al personal administrativo, docentes, y alumnos de UTN-CORDOBA:
- No abrir mensajes de correos electrónicos que provengan de remitentes desconocidos. Si es posible, eliminarlos.
- Eliminar mensajes de correos electrónicos que provengan de remitentes desconocidos y que contengan archivos adjuntos.
- UTN Córdoba no necesita solicitar datos personales para que alumnos/docentes/personal de la Facultad siga perteneciendo a la institución ó usando los servicios de la institución (correo electrónico, autogestión, etc.)
- Revisar que las contraseñas a los diferentes servicios de UTN CORDOBA sean robustas: que tengan 10 o más caracteres, números y letras mayusculas y minúsculas, que no sean fácilmente deducibles, etc. Si es posible, cámbielas periódicamente.
- No activar opciones de respuestas automáticas en los servicios de correo. Esto favorece a los delincuentes.
- Usar diferentes contraseñas para diferentes servicios: no usar una misma contraseña para servicios bancarios, correo electrónico, redes sociales, etc.
- No compartir usuarios/contraseñas con ninguna persona, por ningún motivo.
 Felices Fiestas Felices Fiestas
 Noticia importante de seguridad Noticia importante de seguridad
 Nunca revele sus datos personales y contraseña por e-mail Nunca revele sus datos personales y contraseña por e-mail
Ante la consulta de algunos usuarios que han recibido, en su cuenta de correo institucional provista por la Facultad, mensajes solicitando el envío de datos personales, incluida la "contraseña de acceso a su casilla de correo", les recordamos que bajo ninguna circunstancia debe compartir o enviar su clave de acceso.
Estos pedidos forman parte de un tipo de hacking social, mediante el cual, por medio de textos que aparentan ser reales convencen a los usuarios a enviar una actualización de datos personales, laborales, etc, a la vez que se pide el suministro de alguna contraseña, en este caso la del correo. Si Ud. respondió algunos de estos mensajes, cambie su contraseña inmediatamente, ya que personas inescrupulosas pueden usar la información enviada por Ud. con fines maliciosos.
Los siguientes consejos son aplicables para el uso de servicios Web en general y de los provistos por la Facultad en particular:
» Nunca envíe o comparta por ningún motivo sus claves de acceso, pin bancarios, preguntas de seguridad, etc.: nadie debería solicitárselas para resolver un inconveniente técnico.
» Sólo Ud. tiene que ingresar una contraseña, tratando de evitar ser observado al hacerlo.
» No utilice datos personales como contraseña, o palabras que puedan figurar en un diccionario.
» Si la contraseña puede ser alfanumérica (letras y números), un método para generar una, con un nivel de seguridad aceptable y poder recordarla fácilmente, es hacerla en función a iniciales de alguna frase que sea familiar para Ud.(p. ej. una canción) agregando algún número o caracter especial.
» Nunca abra un archivo no solicitado por más que venga de alguien supuestamente conocido, ya que podría tratarse de un virus.
» Nunca siga un enlace presente en un mensaje de correo ya que podrían estar engañándolo sobre el sitio a donde intenta ingresar, siempre escriba la dirección deseada en su navegador.
» Si duda sobre un mensaje recibido sobre ayuda para alguien, enfermedad de alguien o similar copie parte del mensaje y búsquelo en un Buscador como Google y verá que la mayoría de los casos son Hoax ("mensajes de engaño"), y reenviándolo a sus contactos lo único que logra es ocupar espacio extra, tiempo de procesamiento, uso del ancho de banda disponible y no beneficiar al supuesto necesitado.
 Corte programado de los Servicios Corte programado de los Servicios
Se comunica a toda la comunidad universitaria que el jueves 06 de mayo entre las 00:00 y las 06:00 hs. se llevarán a cabo tareas de mantenimiento en la RED de TELECOM S.A.
Este corte, que en realidad será por el lapso de aproximadamente 240 minutos, afectará la navegación hacia Internet y el acceso a los servicios de la Facultad.
Lugar: Central Retiro - Buenos Aires.
 Document Freedom Day Document Freedom Day
 Navegador Firefox / Mozilla!!! Navegador Firefox / Mozilla!!!
Ingreso Autogestión Académica
La pantalla siguiente aparecerá al ingresar a la Autogestión Académica si es que todavía no se ha confirmado la excepción para aceptarlo como un sitio de confianza.
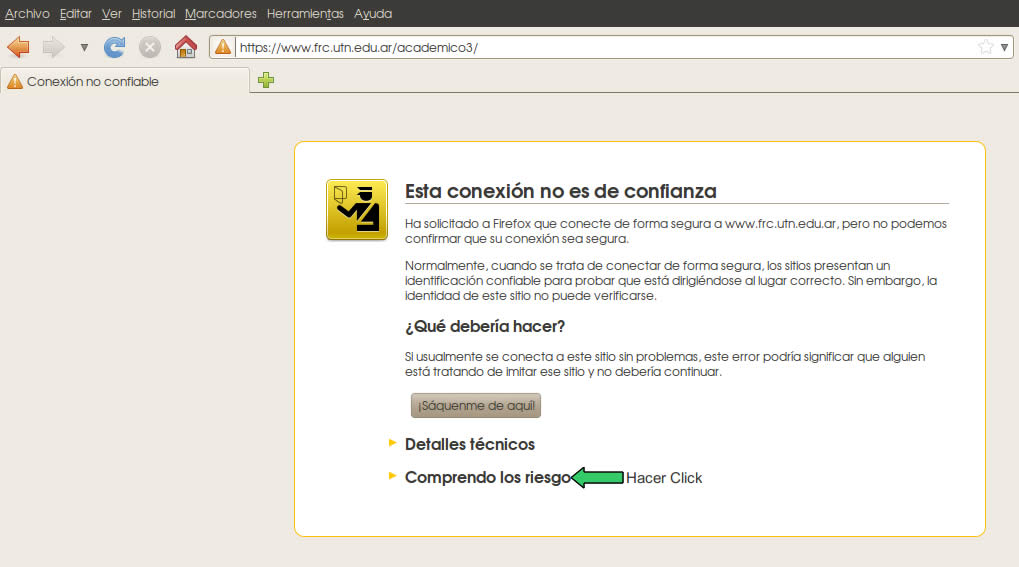
Paso 1
Para proceder con la activación de la excepción, hacemos click en “Comprendo los riesgos” en donde luego nos mostrará la pantalla siguiente.
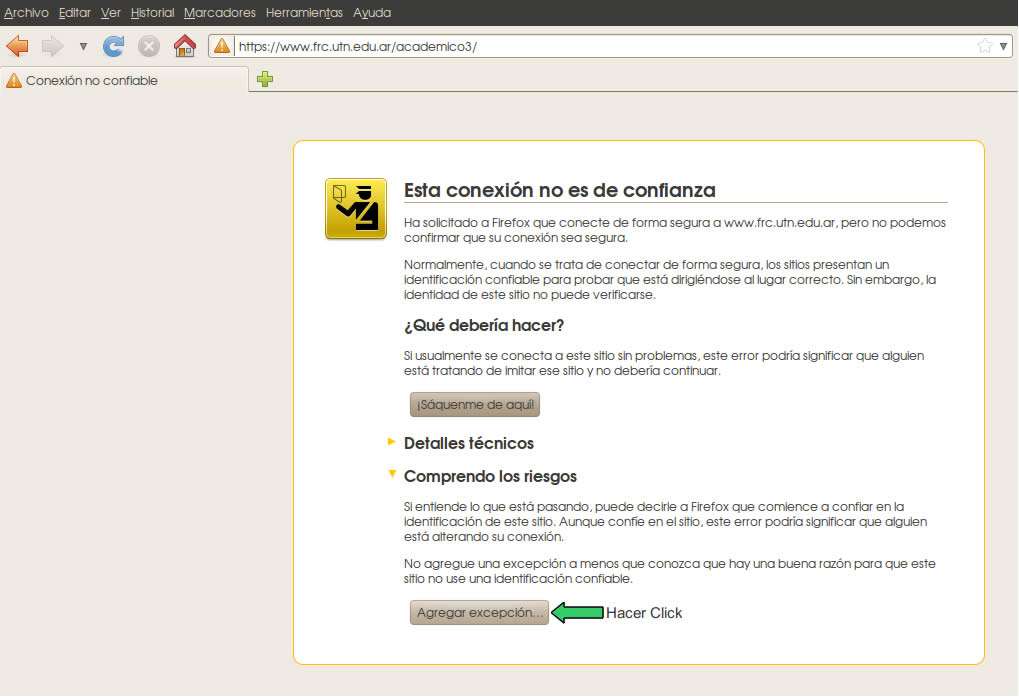
Paso 2
Luego de hacer click en “Comprendo los riesgos”. Nos trae información sobre el significado de la activación de la excepción.
Ahora hacemos click en el botón “Agregar excepción”, el cual, nos habilitará una nueva ventana como se muestra a continuación en la siguiente pantalla y esperamos unos segundos.
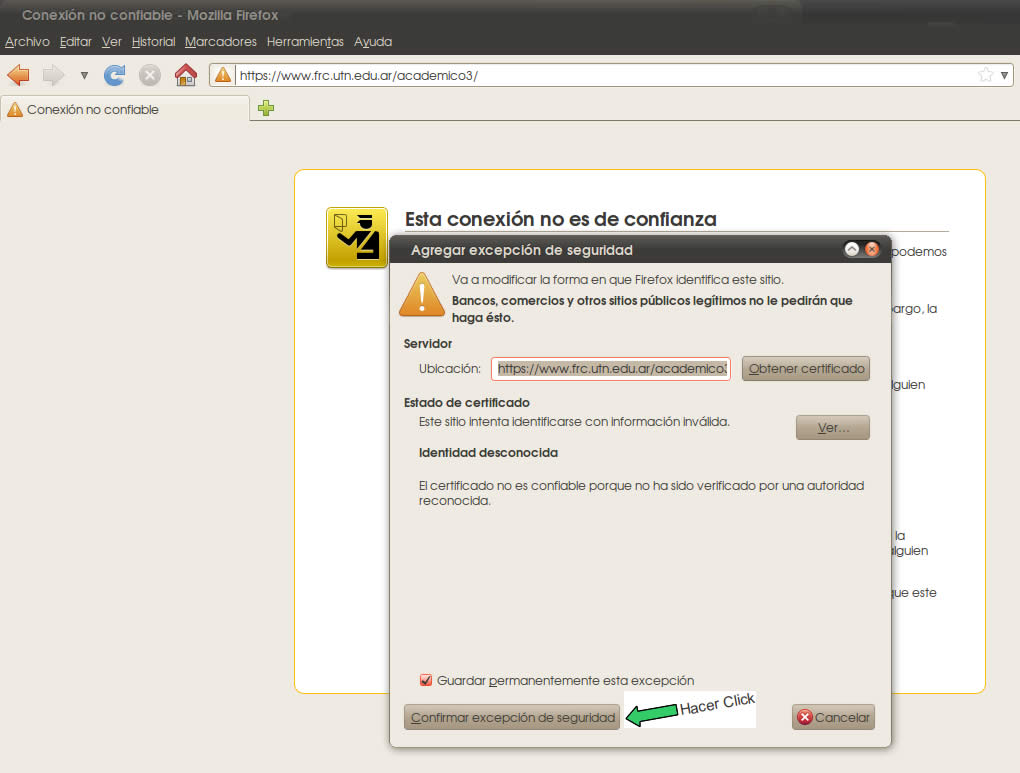
Paso 3
Como se ve en la pantalla anterior tenemos disponible la siguiente información:
Ubicación: https://www.frc.utn.edu.ar/academico3/ (Nos muestra la url de la Autogestión Académica).
También podemos ver el Certificado de Seguridad aplicado al sitio y su validez haciendo click en el botón “Ver”.
Para terminar y Aceptar el Certificado, solo debemos hacer click en el botón “Confirmar excepción de seguridad”.
Notas Importantes
Una vez agregada la excepción no hace falta volver a confirmar la misma, salvo que se borre la misma de las configuraciones del navegador web.
Si en el Paso 3 no se obtiene información sobre el Certificado, podemos hacerlo, presionando el botón “Obtener certificado”.
Si en el Paso 3 presionamos el botón “Cancelar” nunca podremos ingresa a nuestra Autogestión Académica.
Direcciones Importantes
Para verificar la autenticidad del certificado de seguridad:
http://certs.ipsca.com/sslcheck/servidorseguro.asp?numeroserie=20:89:CC:6C:13:49:83:87:4F:5B:37:31:3F:0A:A7:66:52:B8:C6:83
Entidad que emite el certificado (en ingles):
http://certs.ipsca.com/
Entidad que emite el certificado (en español):
http://certses.ipsca.com/
Descarga Documento
 haceme click para descargar el documento haceme click para descargar el documento
 Navegador Chrome / Chormium Navegador Chrome / Chormium
Ingreso Autogestión Académica
La pantalla siguiente aparecerá al ingresar a la Autogestión Académica si es que todavía no se ha confirmado la excepción para aceptarlo como un sitio de confianza.
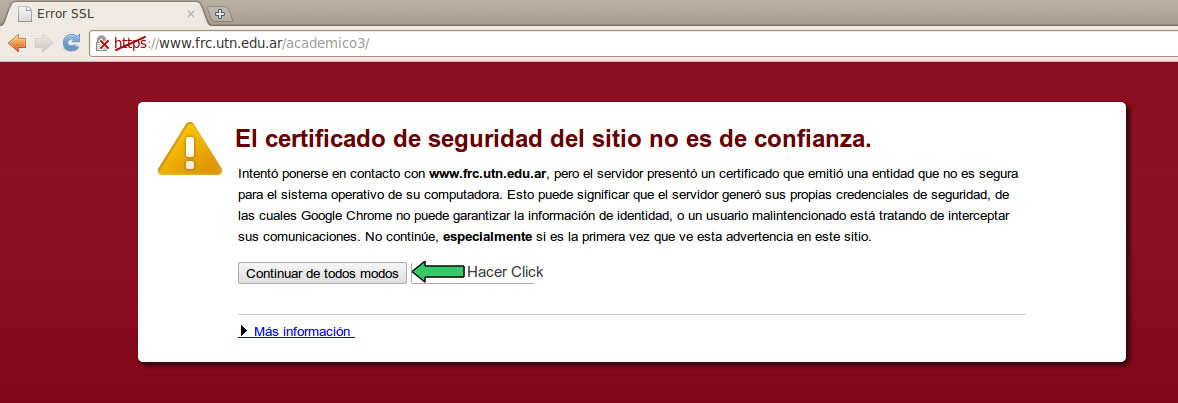
Paso 1
Para proceder con la activación de la excepción, hacemos click en “Proceed anyway” en donde luego podremos ingresar automaticamente a la Autogestión Académica.
Notas Importantes
Una vez agregada la excepción no hace falta volver a confirmar la misma, salvo que se borre la misma de las configuraciones del navegador web.
Si en el Paso 3 no se obtiene información sobre el Certificado, podemos hacerlo, presionando el botón “Obtener certificado”.
Si en el Paso 3 presionamos el botón “Cancelar” nunca podremos ingresa a nuestra Autogestión Académica.
Descarga Documento
 haceme click para descargar el documento haceme click para descargar el documento
 Navegador Opera Navegador Opera
Ingreso Autogestión Académica
La pantalla siguiente aparecerá al ingresar a la Autogestión Académica si es que todavía no se ha confirmado la excepción para aceptarlo como un sitio de confianza.
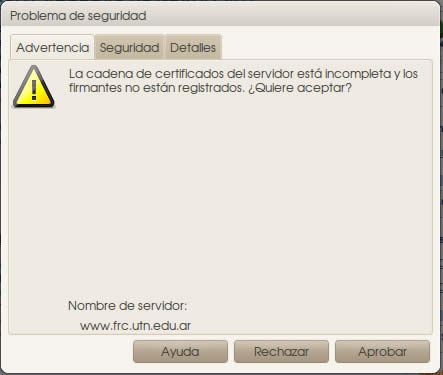
Paso 1
Para proceder con la activación de la excepción, hacemos click en “Aprobar” en donde luego podremos ingresar automáticamente a la Autogestión Académica.
Notas Importantes
Una vez agregada la excepción no hace falta volver a confirmar la misma, salvo que se borre la misma de las configuraciones del navegador web.
Si en el Paso 1 presionamos el botón “Rechazar” nunca podremos ingresa a nuestra Autogestión Académica.
Descarga Documento
 haceme click para descargar el documento haceme click para descargar el documento
 ¿Cómo ingreso a mi cuenta de correo de estudiante? ¿Cómo ingreso a mi cuenta de correo de estudiante?
Para ingresar a la cuenta de correo de estudiante usando un navegador:
1. Navegar hacia https://rc.frc.utn.edu.ar
2. Ingresar los datos que se solicitan: Legajo, Contraseña, Servidor (dominio).
3. Click en Entrar.
 Adopt Quarkus Microservices Adopt Quarkus Microservices
About us UTN Córdoba
More than 10 years ago we started the journey to migrate our systems to a scalable platform and that's where Java entered in our plans.
We plan and develop a scalable, robust, secure infrastructure oriented to provide the ultimate experience for our users.
COVID-19 presents us new challenges in terms of agile and scalable development and it's where Quarkus helps us to carry it out.
Integration of Services
We integrate services of different types, where applications are combined.
Legacy Systems - IIS, our Autogestion
Administrative and Academic Systems
Government Integration
Virtual Education - Moodle
Help and management - Gitlab
Payment Management
NAS - File Systems
Why Quarkus
We currently have a monolithic Java EE architecture with Jboss clusters for our Academic Management Systems that integrates various services provided by our Faculty. However integration and provide services sometimes become a chimera that grows without control and that's where microservices became a solution.
We have tried with the best microservices frameworks known on the market, such as Spring and Micronaut, but since we came from Jboss, Quarkus quickly opened the way for us to perform the decoupling in small modules that provides a specific service without sacrificing everything agreed and developed previously.
Times changes and we want to be cutting edge with technology like Quarkus.
The benefits of Quarkus
The creators themselves can say it through their blog and guides (see reference), but we are one of those who DO, test and if it works as we wish, we take advantage and squeeze the tools to get his maximum potential. Only by developing and implementing it, we can verify real benefits.
If you comes from Jboss, Wildfly or Jakarta infrastructures, the adaptations in terms of services are very similar and the same in the case of the first 2. This gives us well known and proven technologies that have been built with solid foundation like MicroProfile. So the learning curve of it is exponential.
The integration of dependencies, the deploy and hotreload of the applications makes Quarkus a unique experience for those of us who come from giant implementations of monolithic applications where deploying is a coherent bureaucracy but without practical sense.
Providing the development of native applications with GraalVM has its benefits and times of startup are incredible and unimaginable for an application written in Java.
Being reactive, the responses of the systems are kept at the level that current applications need.
With @QuarkusTest we can perform the Units and Integration Tests at the same time, simplifying the entire application testing process and the implementation of Profiles make the whole development process flow.
Looking at the future
Where are we ...well the separation of each specific component into microservices, becoming Reactive, implementing Functions as a Service and Serverless, and thinking of a global deployment infrastructure for our entire National Technological Faculty.
More info at:
https://centrodecomputos.github.io/AdoptQuarkus/
 Capacitación Continua Capacitación Continua
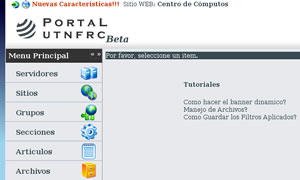 Se está capacitando a los usuarios en la usabilidad del Gestor de Contenidos de la Universidad Tecnológica Nacional - Facultad Regional Córdoba. Se está capacitando a los usuarios en la usabilidad del Gestor de Contenidos de la Universidad Tecnológica Nacional - Facultad Regional Córdoba.
 Document Freedom Day Document Freedom Day
 FELICES FIESTAS! FELICES FIESTAS!
 ¿Cómo ingreso directamente al webmail con mi cuenta @frc.utn.edu.ar? ¿Cómo ingreso directamente al webmail con mi cuenta @frc.utn.edu.ar?
Ir a https://webmail.frc.utn.edu.ar, e ingresar la dirección de correo electrónico institucional completa.
 ¿Cómo puedo saber cuál es la capacidad de mi cuenta de mail y cuánto espacio queda disponible? ¿Cómo puedo saber cuál es la capacidad de mi cuenta de mail y cuánto espacio queda disponible?
La forma de conocer la capacidad de mi cuenta y cuánto espacio tengo disponibles es:
1. Ingresar al webmail.
2. Posicionar el puntero del mouse sobre el nombre de la cuenta que se encuentra en la parte superior derecha.
3. Sin hacer click aparecerá espacio usado y lo que queda disponible.
 ¿Cómo se hace para usar Zoom con mi cuenta de correo institucional? ¿Cómo se hace para usar Zoom con mi cuenta de correo institucional?
El uso de Zoom con la cuenta de correo institucional UTN-FRC implica que el usuario acepta que es para uso en el marco de las actividades educativas, de investigación y extensión de la UTN-Facultad Regional Córdoba. Implica también la aceptación de las condiciones que se consignan al momento de registrarse en el sitio de Zoom.
Para usar Zoom con la cuenta institucional hay que registrarse en el sitio web de Zoom con la dirección de correo institucional.
- Usando un navegador ingresar a la página web de Zoom https://zoom.us, hacer click en "Regístrese ahora" y seguir lo pasos indicados para crear una cuenta.
Cuando se solicite una dirección de correo, ingresar la dirección de correo institucional UTNFRC.
Cuando se solicite una contraseña de acceso, debe crear una contraseña nueva, diferente a cualquier otra contraseña que utilice para otro servicio.
- Usando la aplicación Zoom, los pasos son similares. Verificar de tener instalada y actualizada a la ultima versión del cliente Zoom.
 ¿Qué es Office 365 Educación? ¿Qué es Office 365 Educación?
Office365 Educación es un conjunto de servicios que está orientado dar soporte a docentes y alumnos desde primer año de tecnicatura/grado durante su actividad académica en la UTNFRC. No está disponible para ingresantes o alumnos que adeuden documentación.
 Adoptando Microservicios Adoptando Microservicios
Sobre nosotros UTN Córdoba
Hace más de 10 años emprendimos el viaje para migrar nuestros sistemas a una plataforma escalable y allí es donde ingreso Java a nuestros planes.
Gracias a ellos desarrollamos y planificamos una infraestructura escalable, robusta, segura y siempre orientada a brindarles la mejor posible experiencia a nuestros usuarios.
El COVID-19 nos planteó nuevos desafíos en cuanto a desarrollo ágil y escalable, y es donde Quarkus nos ayuda a llevarlo a cabo.
Integración de Servicios
Integramos servicios de indoles variadas, donde se conjugan diversas aplicaciones.
Sistemas Heredados - IIS, Autogestión 3
Sistemas Administrativos y Académicos
Integración Gobierno
Educación Virtual - Moodle
Ayuda y gestión - Gitlab
Gestión de Pagos
NAS - Sistemas de archivos
Porque Quarkus
Actualmente contamos con una arquitectura monolítica Java EE con clusters de Jboss para nuestra Autogestión Académica que integra diversos servicios que brinda nuestra Facultad. Ahora la integración y el producir servicios a veces se convierten en una quimera que crece sin control y allí es donde encontramos como solución los microservicios.
Intentamos con los más conocidos del mercado, como Spring y Micronaut pero como venimos de Jboss, Quarkus nos abrió camino rápidamente para realizar el desacoplamiento en pequeños módulos que brinda un servicio específico sin sacrificar todo lo convenido y desarrollado con anterioridad.
Los tiempos cambian y nosotros deseamos estar en punta con la tecnología como Quarkus.
Los beneficios de Quarkus
Los creadores mismo lo pueden decir a través de su blog y guías (ver referencia), pero nosotros somos de los que hacemos, probamos y si funciona como lo deseamos, le sacamos el máximo provecho a las herramientas con la que contamos. Es por ellos que solo desarrollando e implementándolo, podemos verificar beneficios reales.
Si viene de infraestructuras Jboss, Wildfly o Jakarta las adaptaciones en cuantos a servicios son muy similares e iguales en caso de las 2 primeras. Esto nos brinda tecnologías bien conocidas y probadas, que han sido construidas con una base solida como la de MicroProfile. Con lo cual la curva de aprendizaje de la misma es exponencial.
La integración de dependencias, el deploy y hotreload de las aplicaciones hace a Quarkus una experiencia única para quienes venimos de implementaciones gigantes de aplicaciones monolíticas en donde realizar un deploy es una burocracia coherente pero sin sentido práctico.
El brindar el desarrollo de aplicaciones nativas con GraalVM tiene sus frutos y los tiempos que plantean en cuando a startup son increíbles e inimaginables para una aplicación realizada en Java.
Ser reactiva, las respuestas de los sistemas se mantienen al nivel que las aplicaciones actuales necesitan.
Con @QuarkusTest podemos realizar los Units and Integration Tests a la vez simplificando todo el proceso de testeo de la aplicación y la implementación de Profiles hacen fluir todo el proceso de desarrollo.
Mirando al futuro
En que estamos .... la separación de cada componente especifico en microservicioes convirtiéndose en Reactive, implementando Functions as a Service and Serverless, y pensando en una infraestructura de despliegue global para toda Nuestra Facultad Tecnológica Nacional.
 Autenticar en Autogestión / UV - Ingresantes Autenticar en Autogestión / UV - Ingresantes
Para ingresar por primera vez al U.V - Ingresantes
Autenticar en: https://www.frc.utn.edu.ar/logon.frc
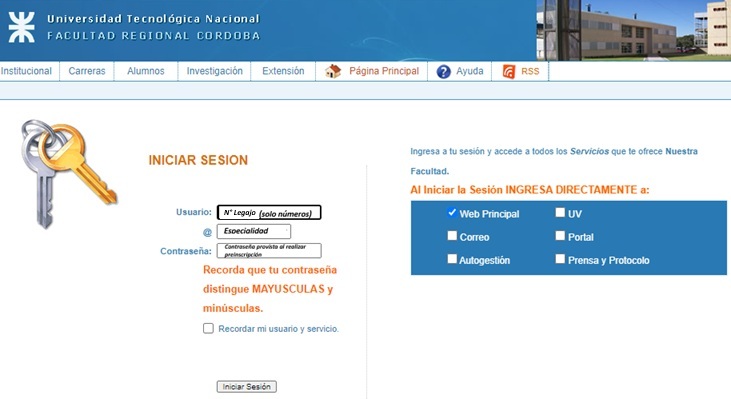
 Una vez autenticado en la página principal, ingresar al link correspondiente al servicio de U.V. Ingresantes. Una vez autenticado en la página principal, ingresar al link correspondiente al servicio de U.V. Ingresantes.

 Características del Servicio Características del Servicio
 Como conectarse a Wifi con Windows XP Como conectarse a Wifi con Windows XP
1. Verificar que el wifi esta encendido, lo cual es un proceso único para cada equipo (revisar el manual para ver como hacerlo). Windows XP, no sabe detectar si la antena esta encendida, por lo que la única forma de estar seguro que esta encendida es consultando con el manual del equipo.
2. Hacer click izquierdo en el icono que aparece abajo a la derecha de su pantalla (  ) )
3. Van a aparecer todas redes disponibles, de acuerdo a la cantidad de líneas verdes que aparecen a la derecha del nombre, va a ser la intensidad de señal de la misma.
En la facultad Universidad Tecnológica de Córdoba, la red públicamente disponible se llama ACNET2.
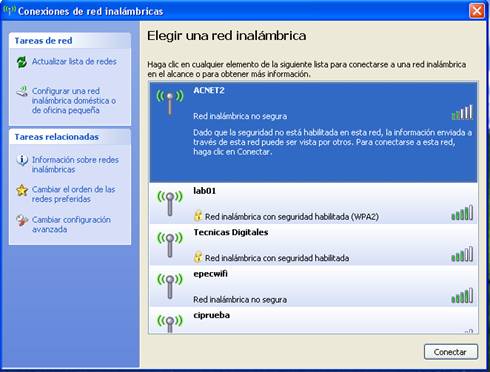
4. Una vez seleccionado hacer click en el botón conectar que aparece abajo a la derecha .
5. Hacer click en “conectar de cualquier forma”.

6. Y ya esta conectado.
Windows por defecto tomara esta red como preferida, por lo que en el futuro, debería conectarse automáticamente.
Documento Descarga
 Como conectarse a Wifi con Windows XP Como conectarse a Wifi con Windows XP
prueba
 Como hacer un chequeo de virus en mi maquina Como hacer un chequeo de virus en mi maquina
1. Hacer doble Click en el icono de antivirus ( abajo a la derecha). Puede ser que este escondido y en ese caso hacer click en la flecha de abajo a la derecha.

2. Seleccionar Computer scan
3. Luego seleccionar Custom scan
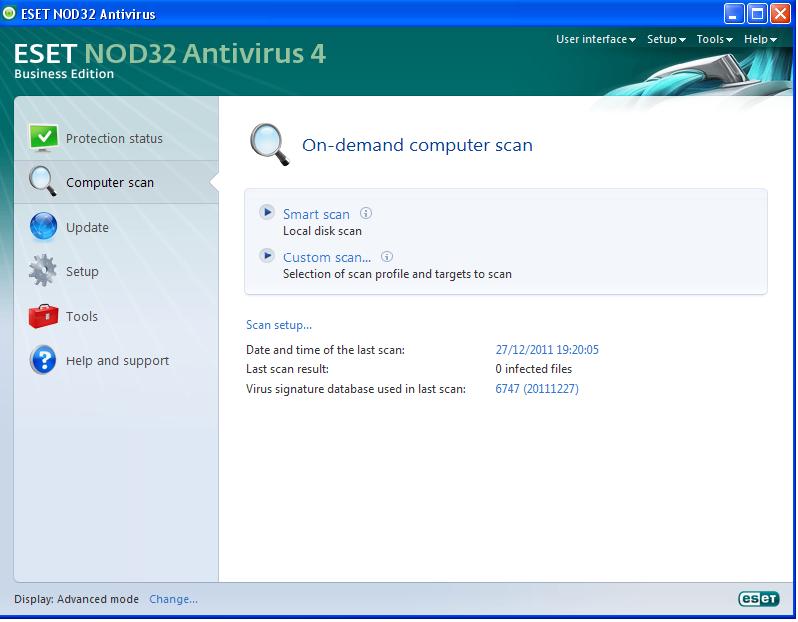
4. Ahí se va abrir un dialogo y seleccionar lo que desea escanear se recomienda seleccionar MI PC para que escanee toda la PC.
5. En el caso de un PenDrive seleccionar la letra correspondiente al mismo.
6. Hacer click en el botón Scan
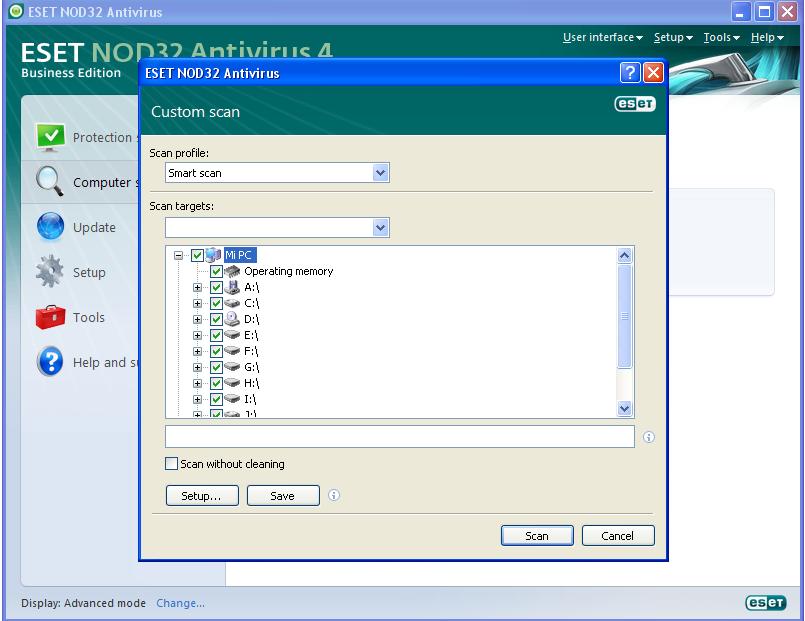
Descarga Documento
 Como hacer un chequeo de virus en mi maquina Como hacer un chequeo de virus en mi maquina
 Como limpiar una cola de impresion Como limpiar una cola de impresion
Es muy probable que cuando se tilda una impresora es porque tiene documentos en cola, es decir que se mandaron a imprimir y están en la espera, aquí le brindamos un instructivo de cómo limpiar dicha cola de impresión:
1. Ir a inicio →impresoras y faxes.
2. En la impresora predeterminada (la que tiene un tilde arriba ) hacer click derecho, e ir a abrir.
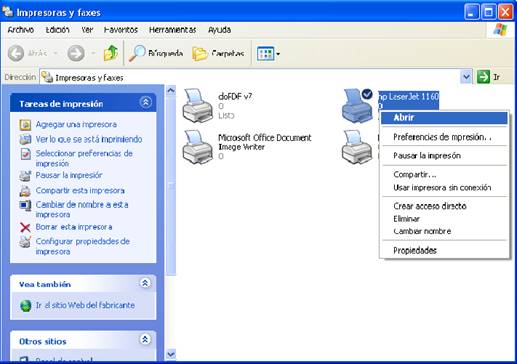
3. Se va abrir una ventana con el nombre de la impresora y aparecerán los documentos que se enviaron a imprimir.
4. En cada documento hacer click derecho y seleccionar cancelar. Eso se realiza con cada documento que se encuentre en cola.

5. Luego reinicie la maquina y la impresora y vuelva a intentar imprimir.
6. En el caso que no funcione llamar al Centro de Computos.
Descarga Documento
 Como limpiar una cola de impresion Como limpiar una cola de impresion
 Como usar un Pendrive Como usar un Pendrive
1. Una vez introducido el pendrive en un puerto USB el pendrive es reconocido en unos segundos.
2. Para abrirlo tiene que ir a Mi PC y buscar la letra correspondiente al pendrive y hacer doble click , no abrir de otra forma
3. Una vez adentro, utilice solo los documentos de trabajo.
4. Cuando deje de utilizarlo y quiera sacarlo.
Hacer un click izquierdo en el icono de abajo a la derecha y aparecerán todos los dispositivos de usb conectados a tu maquina y hacer click en donde aparece tu pendrive, lo cual se va a distinguir con la letra que se le asigno

Esperar que aparezca un mensaje de informe que es seguro retirar hardware.
También es recomendable hacerle un chequeo con el antivirus, para verificar que no este infectado (ver instructivo)
Tambien es valido para cualquier otro dispositivo de almacenamiento USB.
prueba
Descarga Documento
 Como usar un Pendrive Como usar un Pendrive
 EDUROAM EDUROAM
 F-001: Solicitud de usuario de red F-001: Solicitud de usuario de red
Este formulario se utiliza para solicitar un nuevo nombre de usuario de red para una persona física. No se crean cuentas anónimas o genéricas.
 FrontEnd Devs!!! FrontEnd Devs!!!
¡En este momento, estamos buscando desarrolladores front-end para unirse a Centro de Cómputos de la UTN Córdoba.
Esta búsqueda esta segmentada para los alumnos / exalumnos de la Facultad Regional Córdoba.
Nos especializaremos en construir la próxima generación de sistemas académicos aprovechando las últimas tecnologías, arquitecturas y tendencias en la experiencia del usuario.
Tendrás la oportunidad de:
Trabajar con profesionales que han creado soluciones académicas aplicables.
Desarrolla tu carrera dentro de una industria y que es aplicable a múltiples entorno.
Ser parte de un grupo ágil, impulsado por una cultura de trabajo en equipo autorregulado.
Es deseable tu experiencia o ganas de aprender:
Experiencia con arquitecturas JavaScript con REACT ó VueJS ó Svelte ó Angular.
Experiencia con Node, NPM, Gulp, Grunt, Bootstrap.
Conocimiento en algoritmos, patrones de diseño y modularización.
Experiencia con JSON y servicios RESTful.
Inglés intermedio / avanzado.
Envíanos tu CV ó enlace a tu CV a computos @ frc.utn.edu.ar.
 Navegador Firefox / Mozilla / Internet Explorer Navegador Firefox / Mozilla / Internet Explorer
Hemos notado que algunos navegadores tienen problemas para validar el certificado digital de nuestro sitio de Autogestión Docente/Alumno.
Dado que la entidad emisora de nuestro certificado de seguridad discontinuó la emisión para algunos países, es probable que visualices un mensaje de “caducidad o certificado inválido” en tu navegador cuando intentas ingresar a Autogestión Docente/Alumno.
Según el navegador que utilices, los pasos a seguir son los siguientes:
+ Si utiliza Chrome
.JPG)
Se debe hacer clic en Continuar de todos modos
+ Si utiliza Firefox
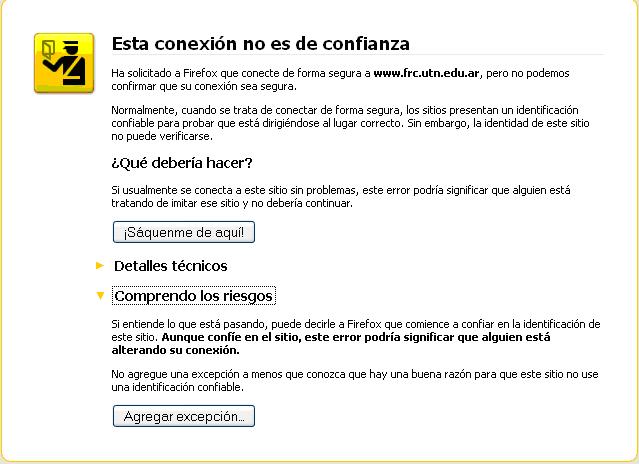
Luego hacer clic en Agregar Excepción
+ Si utiliza Internet Explorer
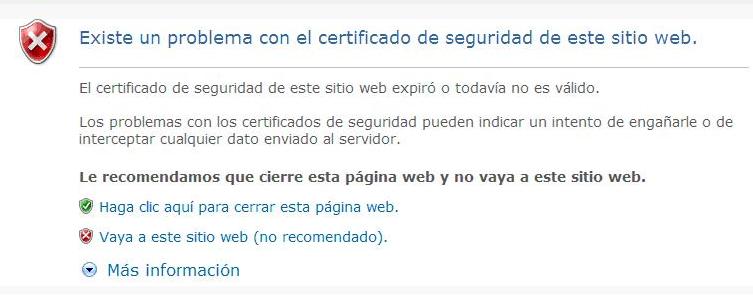
Hacer clic en Vaya a este sitio web (no recomendado)
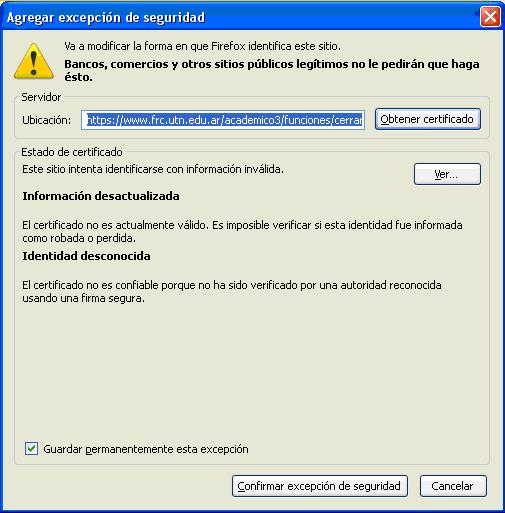
Hacer clic en Confirmar Excepción de seguridad

Finalmente hacer clic en Reenviar.
 Normas de uso para red inalámbrica Normas de uso para red inalámbrica
Está concluyendo la primera fase del Proyecto de Red Wireless para uso de la comunidad universitaria de nuestra Facultad.
 Nuevo procedimiento para Mesas Especiales de Examen Nuevo procedimiento para Mesas Especiales de Examen
Las disposiciones vigentes dan la posibilidad de solicitar una mesa especial de examen final a aquellos alumnos que terminaron de cursar toda la carrera. Ahora, el procedimiento académico se realiza completamente en forma digital, a través de la AutoGestión Alumnos.
 Portales Portales
Ponemos a disposición de las diferentes áreas académicas/administrativas/científicas de la Facultad nuestro Sistema de Gestión de Contenidos Web, de manera que puedan publicar su propio sitio web sin necesidad de tener conocimientos técnicos específicos.
 Proyecto "Wireless" Proyecto "Wireless"
 Estamos realizando la implementación de un sistema de redes inalámbricas (Wi-Fi), para fines académicos, en el ámbito de nuestra Facultad. Estamos realizando la implementación de un sistema de redes inalámbricas (Wi-Fi), para fines académicos, en el ámbito de nuestra Facultad. Quienes Somos Quienes Somos
 Tenés una consulta? CONTACTÁNOS! Tenés una consulta? CONTACTÁNOS!
Consultas sobre COVID-19:

¿Querés hacer una consulta acerca de la Facultad?
Contactá con nuestra oficina de Prensa:

¿Necesitás información sobre CURSOS A LA COMUNIDAD que se dictan en UTN-Córdoba?
contactá con Secretaría de Extensión Universitaria:

¿Querés estudiar una CARRERA UNIVERSITARIA en UTN-Córdoba?
¿Querés información sobre carreras, fechas de inscripción, trámites, requisitos, etc.?
contactá con Secretaría de Asuntos Estudiantiles:

o con Secretaría Académica:

¿Te interesa realizar cursos o carreras de POSGRADO?
contactá con Secretaría de Posgrado:

¿Alguna vez YA ESTUDIASTE en UTN-Córdoba? ¿Querés retomar tus estudios o sos EGRESADO y necesitás obtener información?
contactá con Secretaría Académica:

¿Sos alumno y tenés una consulta y no sabés a quién dirigirte?
contactá con Secretaría de Asuntos Estudiantiles:

¿Sos ALUMNO o DOCENTE de INGENIERIA? ¿querés consultar sobre un tema académico o trámite administrativo? NO TE ACORDAS tu LEGAJO? Inscripciones, regularidad, certificados, cambios de curso, exámenes, concursos docentes, etc.
contactá con Secretaría Académica:

¿Sos ALUMNO o DOCENTE de TECNICATURA? ¿querés consultar sobre un tema académico o trámite administrativo? Inscripciones, regularidad, certificados, cambios de curso, exámenes, etc.
contactá con Carreras Cortas :

Tecnicatura en Programación:

Tecnicatura en Alimentos:

¿Sos ALUMNO o docente de LICENCIATURAS?
¿querés consultar sobre un tema académico o trámite administrativo?
Inscripciones, regularidad, certificados, cambios de curso, exámenes, etc.
contactá con Ciclos de Licenciatura :

¿Sos alumno o docente de POSGRADO?
¿querés consultar sobre un tema académico o trámite administrativo? Inscripciones, regularidad, certificados, cambios de curso, exámenes, etc.
contactá con Oficina de Posgrado:

¿Sos alumno y tenés una consulta sobre PASANTIAS?
contactá con Secretaría de Extensión Universitaria:

¿Sos EGRESADO de UTN-Córdoba?
¿Querés hacer una consulta o realizar un trámite?
contactá con Secretaría Académica:

 Videoconferencia Videoconferencia
 Moderna tecnología de comunicación disponible para uso de la comunidad. Moderna tecnología de comunicación disponible para uso de la comunidad.
 Acceso a la red EDUROAM Acceso a la red EDUROAM
 Nuestra Facultad es una de las instituciones pioneras de la Argentina en unirse a Eduroam, el servicio mundial de movilidad segura desarrollado para la comunidad académica y de investigación. Eduroam funciona bajo la premisa "Te conectas en el campus de tu Facultad, te conectas en el campus de cualquier institución del mundo adherida a Eduroam". Este servicio permite a estudiantes, investigadores y personal de las instituciones participantes, tener conectividad a Internet mediante redes WIFI a través de su propio campus y cuando visitan otras instituciones participantes con tan solo abrir su portátil sin necesidad de nuevos usuarios y/o configuraciones de red. Nuestra Facultad es una de las instituciones pioneras de la Argentina en unirse a Eduroam, el servicio mundial de movilidad segura desarrollado para la comunidad académica y de investigación. Eduroam funciona bajo la premisa "Te conectas en el campus de tu Facultad, te conectas en el campus de cualquier institución del mundo adherida a Eduroam". Este servicio permite a estudiantes, investigadores y personal de las instituciones participantes, tener conectividad a Internet mediante redes WIFI a través de su propio campus y cuando visitan otras instituciones participantes con tan solo abrir su portátil sin necesidad de nuevos usuarios y/o configuraciones de red.
 IPv6 4LAC Jornada Taller y Simposio IPv6 4LAC Jornada Taller y Simposio
UTN-FRC (Universidad Tecnológica Nacional - Facultad Regional Córdoba, Argentina), LACNIC (Latin American and Caribbean Internet Addresses Registry), y AGEIA DENSI Argentina (Asociación Grupo de Estudios e Investigación Académica en Derecho, Economía y Negocios en la Sociedad de la Información), invitan a la comunidad a participar del IPv6 4LAC Jornada Taller y Simposio a realizarse los próximos 13 y 14 de Septiembre en las instalaciones de la Universidad Tecnológica Nacional, Facultad Regional Córdoba, Argentina.
Para más información ingresa al sitio http://ipv6.frc.utn.edu.ar/
 World IPv6 Launch - Lanzamiento IPv6 Mundial World IPv6 Launch - Lanzamiento IPv6 Mundial
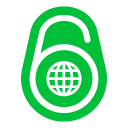 El dia 6 de Junio de 2012 se celebra el World IPv6 Launch, en el que empresas como Google, Facebook o Akamai, activan IPv6 en sus servicios para siempre. A un año del World IPv6 Day (8 de junio de 2011), se repite la hazaña, pero esta vez de forma definitiva. El dia 6 de Junio de 2012 se celebra el World IPv6 Launch, en el que empresas como Google, Facebook o Akamai, activan IPv6 en sus servicios para siempre. A un año del World IPv6 Day (8 de junio de 2011), se repite la hazaña, pero esta vez de forma definitiva.
El protocolo ya fue probado y aprobado ahora nos toca utilizarlo.
Algunos links de interes:
World IPv6 Day: http://www.worldipv6launch.org/
IPv6 AR Task Force: http://www.ipv6.org.ar/
Lacnic: http://www.lacnic.net/
Si Ud, se conecta a nuestra red WI-FI* y posee un dispositivo con soporte IPv6, podra comprobar que el mismo esta utlizando el nuevo protocolo de internet accediendo por ejemplo a:
http://ipv6.google.com/
Este sitio solo es accesible con IPv6
http://ipv6test.google.com/
Google comprobara su conectividad y le dira si esta prepara para el futuro!
http://v6.testmyipv6.com/
Sitio solo accesible si tiene IPv6, el cual mostrara la direccion de conexion.
*Conectividad IPv6 en la red WI-FI de la Facultad: para estar en concordancia con el futuro de Internet es que estamos en etapa de pruebas para experimentar las ventajas de este nuevo protocolo, por lo que puede no estar siempre habilitado. La conectividad se realiza utilizando proveedores públicos de tunnels brokers, ya que por el momento ninguno de nuestros proveedores pueden brindarnos IPv6 nativo, esto puede acarrear un incremento en el delay de las comunicaciones.
 Me llegan mails pidiendo datos personales, usuario, clave, etc. para "actualizar datos", "confirmar la cuenta de correo" u otros motivos similares. ¿Qué hay que hacer? Me llegan mails pidiendo datos personales, usuario, clave, etc. para "actualizar datos", "confirmar la cuenta de correo" u otros motivos similares. ¿Qué hay que hacer?
La UTN-Facultad Regional Córdoba no envía correos electrónicos solicitando "confirmación de datos" de ningún tipo, ni pidiendo información confidencial como usuarios y claves de acceso. Tampoco requiere esa información confidencial por teléfono, personalmente o por ningún otro medio.
Por lo tanto, recomendamos ELIMINAR esos mensajes de correo, especialmente si son anónimos, contienen archivos adjuntos y/o enlaces de internet.
 IPv6 Day IPv6 Day
 ¿Cómo hago para saber cuál es mi cuenta de correo institucional? ¿Cómo hago para saber cuál es mi cuenta de correo institucional?
Ingresando a la Autgestión, debajo del nombre y apellido, aparece la dirección de correo institucional.
 ¿Qué software de Microsoft abarca Office365 para Educación? ¿Qué software de Microsoft abarca Office365 para Educación?
 Activación Certificado de Seguridad Navegadores Activación Certificado de Seguridad Navegadores
 Como conectarse a Wifi con Windows 7 Como conectarse a Wifi con Windows 7
1. Verificar que el wifi esta encendido, lo cual es un proceso único para cada equipo (revisar el manual para ver como hacerlo).
2. Hacer click derecho en el icono que aparece abajo a la derecha de la pantalla ( ). ).
3. Van a aparecer las redes inalámbricas disponibles con su respectiva intensidad de señal, la cual de acuerdo a la cantidad de líneas verdes que aparecen a la derecha del nombre, va a ser la intensidad de señal de la misma.
Hacer click en ACNET2 la cual es la red públicamente disponible en la facultad Universidad Tecnológica de Córdoba.
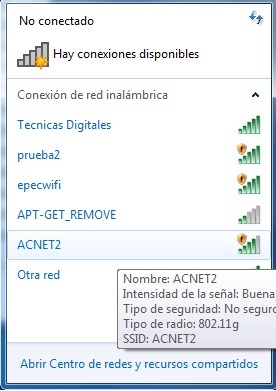
4. Luego hacer click en el botón conectar y desea que en un futuro se conecte automáticamente colocar un tilde en conectar automáticamente.
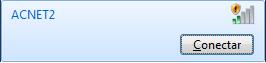
5. Y ya esta conectado.
Descarga Documento
 Como conectarse a Wifi con Windows 7 Como conectarse a Wifi con Windows 7
 F-002: Solicitud de usuario de Correo Institucional o AutoGestión Docente F-002: Solicitud de usuario de Correo Institucional o AutoGestión Docente
Este formulario se utiliza cuando un docente desea solicitar correo electrónico institucional o AutoGestión docente. No se crean cuentas genéricas o anónimas.
 Los destinatarios de mis mails dicen que no aparece mi nombre completo como remitente. ¿Cómo hacer? Los destinatarios de mis mails dicen que no aparece mi nombre completo como remitente. ¿Cómo hacer?
1. Ingresar al webmail
2. Ir a Preferencias / Cuentas / Configuración de la cuenta principal
3. En "Configuración de los mensajes enviados",
en el item "De: Selecciona el nombre que aparece en el campo "De" de los mensajes",
escribir el nombre y apellido.
 Principales Funciones del Centro de Cómputos Principales Funciones del Centro de Cómputos
 Proyecto "Actualización de Correo Electrónico" Proyecto "Actualización de Correo Electrónico"
 Tenemos como objetivo implementar una solución que responda a las necesidades actuales de nuestros usuarios y brinde una base sólida para asegurar escalabilidad, además de cubrir otros aspectos, tales como el creciente tráfico de correo no deseado. Tenemos como objetivo implementar una solución que responda a las necesidades actuales de nuestros usuarios y brinde una base sólida para asegurar escalabilidad, además de cubrir otros aspectos, tales como el creciente tráfico de correo no deseado.
 Redireccion al servicio U.V. Ingresantes Redireccion al servicio U.V. Ingresantes
Si una vez autenticado en la página principal, al intentar ingresar al servicio de U.V. Ingresantes, se reporta un error del tipo: "Inicio de Sesión inexistente", sugerimos cambiar la contraseña de Autogestión; siguiendo los siguientes pasos:
- Cerrar sesión en la página principal
- Diriguirse al sitio de Restauración de contraseñas: https://www.frc.utn.edu.ar/ayuda/default.frc?i=12&t=1
- Completar el procedimiento de restauración, seleccionando la información personal requerida.
- Si en alguna instancia solicita "Última materia rendida y aprobada", al ser Ingresante, seleccionar: "No he aprobado ninguna materia"
- En instancias de generar una nueva contraseña: ""Tener en cuenta de no utilizar letras con acentos, letras ñ, o caracteres especiales""
- Recomendamos realices esto utilizando un navegador seguro, desde una PC, notebook, etc.
- Volver a loguearse en la página principal (con la nueva contraseña) e ingresar al servicio U.V. Ingresantes.
 Soy docente/alumno. ¿Cómo hago para saber cuál es mi cuenta de correo institucional? Soy docente/alumno. ¿Cómo hago para saber cuál es mi cuenta de correo institucional?
Ingresando a la Autgestión, debajo del nombre y apellido, aparece la dirección de correo institucional.
 ¿Cómo acceder a las herramientas para desarrollo de software incluídas en Office365? ¿Cómo acceder a las herramientas para desarrollo de software incluídas en Office365?
Para acceder a las herramientas de desarrollo de software, es requisito haber completado el proceso de registración en Office365 con la cuenta de correo institucional (estudiantes o docentes)
Luego, es necesario loguearse en https://portal.azure.com y BUSCAR allí las herramientas de educación dentro de la oferta de software disponible.
 Envío mails a cuentas @hotmail.com, @outlook.com, @live.com y los destinatarios informan que llegan a su carpeta de SPAM. ¿Qué se puede hacer? Envío mails a cuentas @hotmail.com, @outlook.com, @live.com y los destinatarios informan que llegan a su carpeta de SPAM. ¿Qué se puede hacer?
Aunque nuestro servicio de correo cumple con las normas y medidas de seguridad para el envío y recepción de mensajes, no podemos controlar las políticas de clasificación de correo spam o correo basura que aplican los proveedores de servicios de correo gratuitos. Es por éso que sus correos pueden ser etiquetados como spam por ése u otros servicios de correo.
Para mitigar el inconveniente, los destinatarios pueden agregar su dirección como contacto en su Libreta de Direcciones de @hotmail.com, @outlook.com, @live.com, etc.
También pueden agregar el dominio de correo como correo seguro en sus cuentas de @hotmail.com, etc:
- En HOTMAIL, hacer click en el botón de configuración,
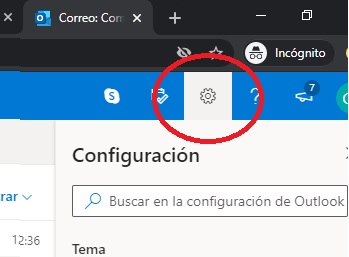
- luego click "ver toda la configuración de Outlook".
- click en Correo, Correo no deseado, Dominios y remitentes seguros, agregar: frc.utn.edu.ar
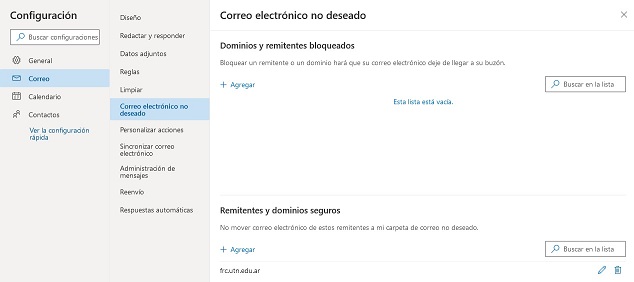
 Mi cuenta de correo no recibe mails y/o no puedo enviarlos. ¿Por qué? Mi cuenta de correo no recibe mails y/o no puedo enviarlos. ¿Por qué?
Probablemente la cuenta de correo esté ocupando la totalidad del espacio asignado.
Se sugiere evaluar la posibilidad de probar borrar algún mail -particularmente alguno que contenga archivos adjuntos- de las carpetas (Bandeja de) Entrada, de (Elementos) Enviados, de Borradores, y/o de Papelera, de manera de que la cuenta tenga espacio para recibir mails y/o de guardar los mails que se envían.
 ¿Quiénes pueden suscribirse a Office365? ¿Quiénes pueden suscribirse a Office365?
- Se encuentran habilitadas todas las especialidades de carreras de tecnicatura y carreras de grado.
- Cuentas que correspondan a carreras de Posgrado, Especializaciones, Maestrias no podrán suscribir.
 Curriculum Docentes Web Curriculum Docentes Web
Esta a disposición una nueva Herramienta Web que permite el Acceso, Consulta y Búsqueda de Curriculums de los Docentes que están comprendidos dentro del proceso de la Acreditación de Carreras de Grado que incluye a las Ingenierías: Civil, Eléctrica, Electrónica, Mecánica y Química
 Dispositivos móviles para uso administrativo Dispositivos móviles para uso administrativo
 A partir del mes de marzo de 2007, implementamos una aplicación que permite tomar asistencia a los alumnos usando dispositivos móviles PALM. A partir del mes de marzo de 2007, implementamos una aplicación que permite tomar asistencia a los alumnos usando dispositivos móviles PALM.
 F-003: Solicitud de usuario web/ftp F-003: Solicitud de usuario web/ftp
Pueden solicitar este tipo de usuario aquellas personas que deseen administrar una página web publicada en el servidor web de la Facultad y/o deseen tener acceso al servicio de FTP de la Facultad únicamente con fines académicos.
 Inconvenientes con Exámenes de Ingreso Inconvenientes con Exámenes de Ingreso
""Ante cualquier inconveniente relacionado con alguno de los exámenes de ingreso, acceso al material publicado, fechas de corrección, necesidad de Información académica, etc. dirigirse a la Secretaría de Asuntos Estudiantiles, situada en el 2° piso del Edificio Central. Maestro Lopez s/n - Ciudad Universitaria.""
 Soy docente/alumno, ya tengo una cuenta en Zoom asociada a un correo electrónico gratuito. ¿Qué debo hacer? Soy docente/alumno, ya tengo una cuenta en Zoom asociada a un correo electrónico gratuito. ¿Qué debo hacer?
Recomendamos crear una nueva cuenta en zoom asociada a la cuenta de correo institucional UTNFRC.No cambiar la direccion de correo de la cuenta ya existente, siempre crear una cuenta nueva.
 10º Aniversario de la Autogestión 10º Aniversario de la Autogestión
Este año se cumplió el 10º Aniversario de la Autogestión Académica de nuestra Facultad. La misma inició en abril de 2001 con el fin de brindar información de consulta de cursado y exámenes a los alumnos de las Carreras de Grado, desde octubre de 2002 estuvo disponible para docentes y a partir de julio de 2005, también para bedeles. Este servicio está destinado fundamentalmente a brindar una herramienta bajo entorno web, que posibilita disponer de toda la información académica "on line", pudiendo realizar las transacciones y trámites en forma remota, y disponibles a través de cualquier punto conectado a Internet.
 Implementación MENDOZA Finalizada Implementación MENDOZA Finalizada
.jpg) Hemos implementado en conjunto con la Universidad Tecnologica Nacional - Facultad Regional MENDOZA (www.frm.utn.edu.ar) el Hemos implementado en conjunto con la Universidad Tecnologica Nacional - Facultad Regional MENDOZA (www.frm.utn.edu.ar) el
Sistema de AUTOGESTION de ALUMNOS y DOCENTES.
La implementación cuenta con todas las funcionalidades que posee la actual Autogestión de nuestra facultad adecuadas a las actividades académicas de la Regional Mendoza.
De esta manera continuamos en la colaboración continua con hacia nuestras Regionales.
 No me llega el mensaje de correo inicial de Zoom. ¿Por qué? No me llega el mensaje de correo inicial de Zoom. ¿Por qué?
Algunas de las causas podrían ser:
- un error de tipeo al ingresar la dirección de Zoom. Probar registrarse nuevamente.
- la cuenta de correo no tiene espacio. Probar borrar algunos mensajes (Bandeja de Entrada, Elementos Enviados, Borradores, Papelera, etc) y probar registrarse nuevamente
 Proyecto "Ampliación y refuncionalización de la Oficina del Centro de Cómputos" Proyecto "Ampliación y refuncionalización de la Oficina del Centro de Cómputos"
 Dentro de la política de mejoras edilicias que lleva adelante la Facultad, se concretó la remodelación de las oficinas del Centro de Cómputos. Dentro de la política de mejoras edilicias que lleva adelante la Facultad, se concretó la remodelación de las oficinas del Centro de Cómputos. Proyecto "Patrimonio e Inventario" Proyecto "Patrimonio e Inventario"
 Aplicación para la administración del patrimonio de la Facultad Aplicación para la administración del patrimonio de la Facultad
 ¿Cómo personalizo mi correo electrónico? ¿Cómo personalizo mi correo electrónico?
Para cambiar el color de fondo:
1.Ingresar al webmail.
2.Hacer click en PREFERENCIA.
3.Hacer click en la opción General.
4.Ir a la sección Apariencia en tema y elegir el tema deseado.
5.Hacer click en "GUARDAR".
Para estalecer una firma personal:
1.Ingresar al webmail.
2.Hacer click en Preferencia.
3.Hacer click en la opción Firma.
4.Elegir un nombre para la firma.
5.Sobre el rectángulo en blanco se coloca la firma que querés que aparezca en todos tus correos.
6.Hacer click en "GUARDAR".
Si entro de nuevo a la pestaña de Referencias/Firma se puede agregar una nueva firma,eliminar si deseas y adjuntar algún contacto a tu firma.
La forma de utilizar tu firma:
1.Ingresar al webmail.
2.Hacer click en Preferencia.
3.Hacer click en la opción Firma.
4.Ir a la parte inferior Utilizar Firma.
5.Elegir en cuenta principal la firma que va aparecer en tus correos.
6.En Colocación de firma elegir la ubicación de tu firma en el correo.
7.Hacer click en "GUARDAR".
Para Aumentar el tamaño de la fuente y cambiar el estilo de la fuente:
1.Ingresar al webmail.
2.Hacer click en Preferencia.
3.Hacer click en la opción General.
4.Ir a la sección Apariencia a la opción tamaño de fuente si deseas cambiar el tamaño de la fuente mostrada.
5.Ir a la sección Apariencia para cambiar el estilo de la fuente si deseas cambiarla y elegir en la lista de fuentes la que deseas.
6.Hacer click en "GUARDAR".
 ¿Cómo agrego contactos a mi cuenta de correo y cómo los puedo ordenar a dichos contactos? ¿Cómo agrego contactos a mi cuenta de correo y cómo los puedo ordenar a dichos contactos?
Crear contactos:
1. Ingresar al webmail.
2. Hacer click en Contactos.
3. Hacer click en nuevo Contacto.
4. Llenar los campos solicitados
5. Si deseas guardarlo en alguna carpeta especifica en el costados derecho te da la opción para la ubicación.
6. Hacer click en "GUARDAR"
La forma de ordenar tus contactos es por medio de carpetas, para crear carpetas debes seguir los siguientes pasos:
1. Hacer click derecho sobre contactos.
2. Hacer click derecho sobre la lista de contacto y elegir la opción "carpeta de contacto nueva".
3. Elegir el nombre de la carpeta y si deseas algún color en especifico para la carpeta.
4. Hacer click en "GUARDAR".
 ¿Cómo crear un grupo de contactos, para qué sirve y cómo se puede usar? ¿Cómo crear un grupo de contactos, para qué sirve y cómo se puede usar?
La forma de crear un grupo de contactos es la siguiente:
1. Ingresar al webmail.
2. Hacer click en Contactos.
3. Desplegar la lista que sale en Nuevo contacto.
4. Hacer click sobre la opción Grupo de contactos.
5. Elegir el nombre para el grupo.
6. Al costado derecho Buscas el contacto que deseas agregar al grupo .
7. Seleccionar el contacto y apretar el botón "AÑADIR".
8. Hacer click en "GUARDAR".
El grupo de contactos sirve para cuando se desea enviar un correo a varias personas, en lugar de agregar todas las direcciones de correo en el destinatario se coloca el grupo correspondiente y el correo se envía a las personas que se encuentran en el grupo ingresado.
La forma de usar el grupo es la siguiente:
1. Ingresar al webmail.
2. Hacer click en Correo.
3. Hacer click en Nuevo mensaje.
4. En el campo Para: ingresar el nombre del grupo al que deseas enviar el mensaje.
5.Hacer click en "Enviar"
 ¿Cuál es el tamaño máximo de archivos que puedo adjuntar? ¿Cuál es el tamaño máximo de archivos que puedo adjuntar?
El tamaño máximo de archivos que se puede adjuntar en un correo no puede ser superior a 6 MB, es decir la sumatoria de los todos los archivos adjuntos no puede ser superior al valor indicado.
 ¿Cómo configuro la redirección de correos hacia una cuenta externa a la UTNFRC? ¿Cómo configuro la redirección de correos hacia una cuenta externa a la UTNFRC?
La redirección de correos hacia cuentas externas (ej.gmail, hotmail, etc) está deshabilitada en todas las cuentas de correo UTNFRC por cuestiones de seguridad.
Como alternativa, se puede configurar la cuenta externa para que busque los mensajes que llegan a la cuenta de correo UTNFRC y los muestre en la bandeja de entrada de la cuenta externa. Esta es una capacidad que no todas las cuentas externas tienen habilitada.
Para configurar esta alternativa en la cuenta externa, utilice estos datos:
- correo electrónico: ej. gustavo@frc.utn.edu.ar
- nombre de usuario: ej. gustavo
- contraseña
- servidor POP: webmail.frc.utn.edu.ar
- puerto: 995
 ¿Cuál es la forma correcta de enviar un correo a varias personas? ¿Cuál es la forma correcta de enviar un correo a varias personas?
La forma correcta de enviar un correo a varias personas es:
Si no quiero que las personas sepan las demás direcciones de correo a las cual estoy enviando el mensaje, debo colocar las direcciones de correo en el campo CCO (con copia oculta).
1. Ingresar al webmail.
2. Hacer click en Correo.
3. Hacer click en Nuevo mensaje.
4. En el campo CCO: ingresar las direcciones de correo.
5.Hacer click en "Enviar"
Si quiero o no me interesa que se sepan las direcciones de correo a las que estoy enviando dicho mensaje, debo colocar las direcciones de correo en el campo CC (con copia)
1. Ingresar al webmail.
2. Hacer click en Correo.
3. Hacer click en Nuevo mensaje.
4. En el campo CC: ingresar las direcciones de correo.
5.Hacer click en "Enviar"
 El mensaje de correo incial de Zoom llega a mi cuenta, y cuando hago click pide "consolidar la cuenta" ¿Qué significa? El mensaje de correo incial de Zoom llega a mi cuenta, y cuando hago click pide "consolidar la cuenta" ¿Qué significa?
Significa que Zoom identifica el dominio de correo como perteneciente a una institución que adquirió los servicios de Zoom. Es un pedido de confirmación que el usuario debe decidir si acepta para aceptar las condiciones y obtener los beneficios que UTN tiene en Zoom.
 Soy estudiante, ¿cómo hago para suscribirme? Soy estudiante, ¿cómo hago para suscribirme?
Para suscribirte, realizá lo siguiente:
1. Entrar a Autogestión.
2. Si tu carrera está habilitada, habrá -en Autogestión- un link para hacer click hacia la página https://www.frc.utn.edu.ar/microsoft/.
3. Leer las CONDICIONES DEL SERVICIO y, si estás de acuerdo con dichas condiciones, hacer click en "Si, acepto":
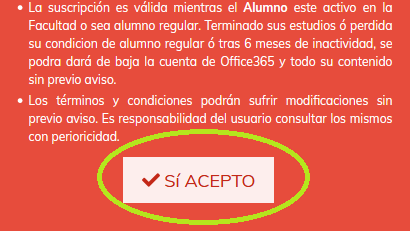
4. En esa misma página, completá tus datos y hacé click en "Suscribirme":
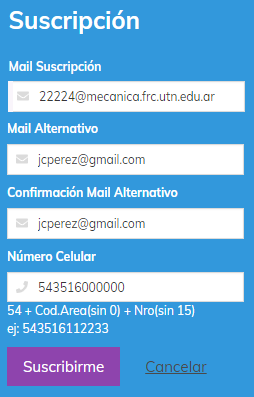
5. LEER las CONSIDERACIONES, TIEMPOS DE RESPUESTA y otros detalles que se describen en esa página.
6. Luego, ESPERAR 48hs HABILES.
7. Ir a la página https://www.office.com, y hacer click en Iniciar sesión.
8. Dado que es la 1º vez que vas a ingresar, seguí el procedimiento para recuperar la contraseña:
hacé click en "¿No puede acceder a su cuenta?",
luego elegí "Cuenta profesional o educativa",
e ingresá tu cuenta de correo institucional, que tiene la forma legajo@especialidad.frc.utn.edu.ar
y después elegí cómo querés que Office365 te envíe la contraseña para ingresar.
 ¿Cómo administro mejor los correos que recibo y envió? ¿Cómo administro mejor los correos que recibo y envió?
La mejor forma de administrar mejor tus correos es por medio de carpetas, filtros de mensajes y etiquetas.
Para crear un carpeta hacer:
1. Ingresar al webmail.
2. Hacer click en Correo.
3. Hacer click derecho sobre Carpetas de correo.
4. Elegir la opción Nueva carpeta.
5. Elegir nombre de la carpeta.
6. Elegir la ubicación de la carpeta que vas a ingresar.
7. Hacer click en "ACEPTAR".
Las carpetas sirven para mantener tus correos ordenados. Para poder utilizarlas, arratrar y soltar el mail en la carpeta deseada. También se pueden crear filtros para los mails que van llegando (o saliendo) se muevan automaticamente a la carpeta deseada.
Para crear una filtro hacer:
1. Ingresar al webmail.
2. Hacer click en Preferencia
3. Hacer click en la opción Filtro.
4. Ir a la opción crear filtro.
5.Colocar el nombre del filtro.
6.Las condiciones que tiene que cumplir el filtro para cuando se guarde el mensaje. Por ejemplo: Para: , no contiene y usuario@frc.utn.edu.ar. Esto quiere decir que la condición para el filtro seria cuando en el campo Para: no se encuentra la dirección de correo usuario@frc.utn.edu.ar, ejecutar una acción.
7. Si se cumple la condición colocada indicar la ubicación que va tener el mensaje.
8. Tildar no procesar filtro adicionales.
9. Hacer click en "ACEPTAR".
Para crear una etiqueta:
1. Ingresar al webmail.
2. Hacer click en Correo.
3. Hacer click en Etiquetas.
4. Hacer click derecho sobre etiquetas, nueva etiqueta.
5. Elegir el nombre de la etiqueta.
6. Hacer click en "ACEPTAR"
Para utilizar la etiqueta:
1. Hacer click en Correo.
2. Ir a la carpeta donde se encuentra el mail que deseo colocar le una etiqueta.
3. Hacer un click sobre el mail.
4. Ir  y elegir la etiqueta. y elegir la etiqueta.
Sirve para visualizar gráficamente los mail y filtrarlos de acuerdo a determinada etiqueta.
 El mensaje de correo incial de Zoom llega a mi cuenta, pero cuando hago click me sale un error. ¿Qué hago? El mensaje de correo incial de Zoom llega a mi cuenta, pero cuando hago click me sale un error. ¿Qué hago?
El error típicamente se refiere a que ha caducado el tiempo para confirmar la dirección de correo. Probar registrarse nuevamente.
 Soy docente/alumno, ¿Cómo ingreso a participar de una reunión en Zoom usando una PC/notebook? Soy docente/alumno, ¿Cómo ingreso a participar de una reunión en Zoom usando una PC/notebook?
ANTES de participar en una reunión Zoom, se recomienda:
- Tener instaladas todas las actualizaciones de seguridad y antivirus en el dispositivo que va a usar durante la reunión. Tener instalada la última versión de Zoom.
- Crear un usuario aparte en la PC/Notebook o tener máxima precaución con los detalles del escritorio de Windows/Linux (fondo de pantalla, íconos, documentos, etc.). Esto es para prevenir revelar información sensible del usuario, si decidean mostrar la pantalla de su dispositivo durante la reunión.
Luego:
1. Descargar la aplicación Zoom desde el sitio https://zoom.us, e instalarla en su PC/notebook. Si ya la descargó y la instaló, verifique que sea la última versión disponible.
2. Luego de descargar e instalar la aplicación, iniciar la aplicación haciendo doble click sobre el ícono de Zoom que se crea en el Escritorio de Windows.
3. En la pantalla que aparece, hacer click en INGRESAR:
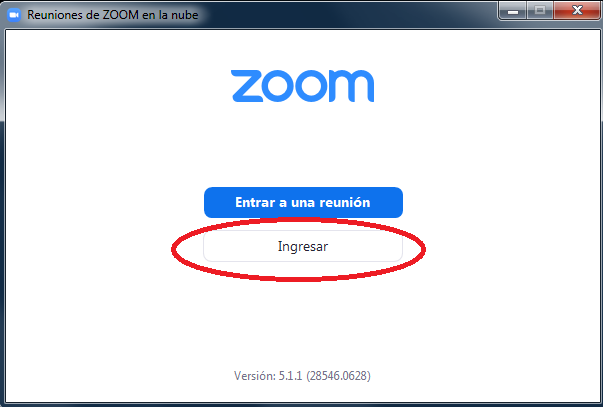
4. Ingresar el usuario de Zoom (es la dirección de correo completa, con la cual Ud. se registró en el sitio web de Zoom) y la clave de ese usuario de Zoom:
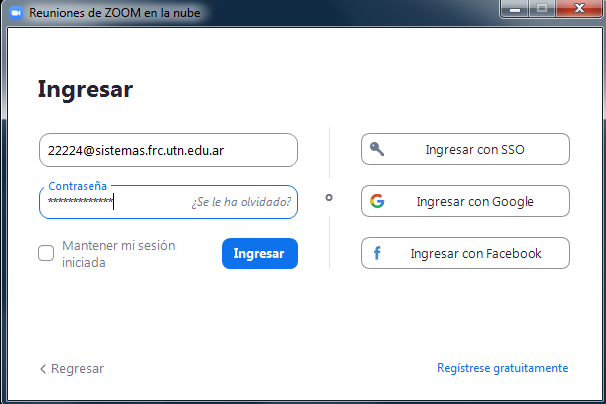
5. Hacer click en Empezar y luego click en Unirse:
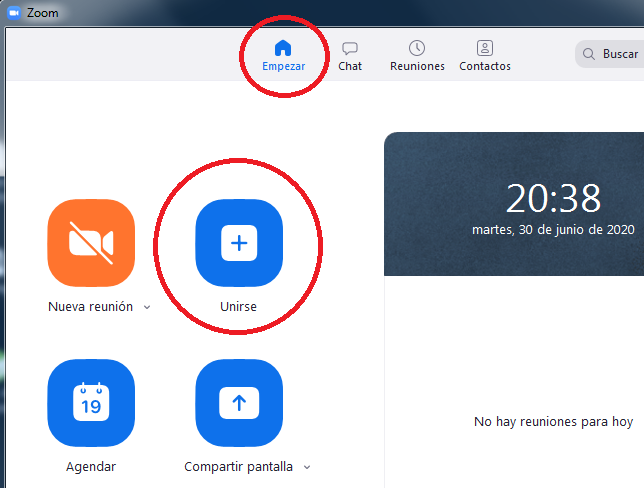
6. Ingresar el ID (o número) de reunión y su nombre y apellido completo, y hacer click en Unirse:
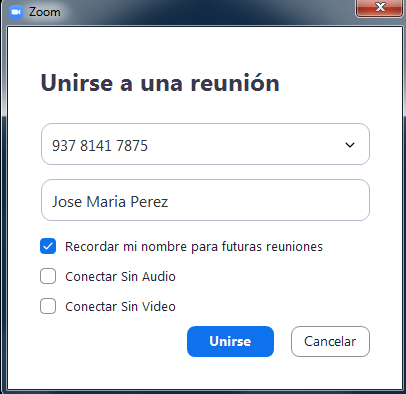
7. Si la reunión exige contraseña de acceso, aparecerá una ventana para ingresar dicha contraseña y luego hacer click en Entrar :
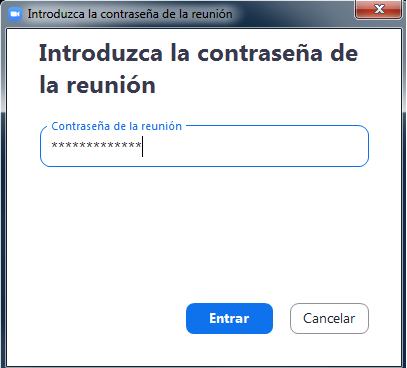
 Cuando intento entrar a una Reunión Zoom, aparece una pantalla "Esta es una reunión sólo para participantes autorizados..." con opción para hacer click en "Inicie sesión para entrar" o en "Salir de la reunión". ¿Qué significa? Cuando intento entrar a una Reunión Zoom, aparece una pantalla "Esta es una reunión sólo para participantes autorizados..." con opción para hacer click en "Inicie sesión para entrar" o en "Salir de la reunión". ¿Qué significa?
Si la pantalla que aparece es la siguiente:
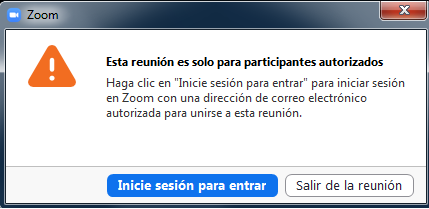
entonces tiene que hacer click en Iniciar sesión para entrar: significa que para participar de la reunión se requiere que Ud. se identifique con su USUARIO PERSONAL DE ZOOM y la CLAVE PERSONAL de ese usuario de Zoom.
El USUARIO PERSONAL y la CLAVE PERSONAL de Zoom se obtiene luego que Ud. se registra en el sitio web de Zoom.
Si le aparece la pantalla y Ud. NO se registró nunca en el sitio web de Zoom, entonces ingrese al sitio web de Zoom https://zoom.us y haga click en "Regístrese ahora" para iniciar el proceso de registro y así obtener un usuario personal de Zoom y la clave correspondiente.
 Soy docente/alumno. ¿Puedo participar de las clases de Zoom con una cuenta que no es institucional? Soy docente/alumno. ¿Puedo participar de las clases de Zoom con una cuenta que no es institucional?
Por razones de seguridad, recomendamos a docentes y alumnos participar de las clases usando cuentas asociadas al correo institucional UTN-FRC.
 Soy estudiante, realicé una suscripción en Marzo/2020 o antes. Ahora quiero entrar y me dice que la cuenta no existe. ¿Qué debo hacer? Soy estudiante, realicé una suscripción en Marzo/2020 o antes. Ahora quiero entrar y me dice que la cuenta no existe. ¿Qué debo hacer?
Deberás suscribirte nuevamente.
 Tenía configurado GMail u otro cliente de correo para enviar mails y ahora me da error. ¿Por qué? Tenía configurado GMail u otro cliente de correo para enviar mails y ahora me da error. ¿Por qué?
Para una cuenta de correo de estudiante, no está permitido enviar mensajes de usando ningún cliente de correos. Para enviar mensajes debes hacerlo por la página web del correo de estudiantes.
 Recomendaciones generales acerca del uso de correo electrónico institucional Recomendaciones generales acerca del uso de correo electrónico institucional
- Utilizar el correo electrónico institucional con responsabilidad. No emplearlo para fines ilícitos o contrarios al motivo que generó la creación de la cuenta en la Universidad.
- Asegurar que la contraseña de ingreso a la cuenta de correo electrónico tenga cierta complejidad (más de 8 caracteres, números, letras) y cambiarla periódicamente: debe conocerla sólo el titular de la cuenta.
- Analizar si el correo electrónico es el medio adecuado para la comunicación que desea realizar o si hay otro medio de comunicación más apropiado: entrevista personal, teléfono, etc.
- Evitar abrir correos electrónicos masivos y de remitentes desconocidos, en especial si están escritos en otros idiomas, si tienen archivos adjuntos, o si no están escritos en texto plano sin formato.
No hacer click en direcciones de internet, vínculos o imágenes incluídas en estos correos.
Evitar responder este tipo de correos electrónicos.
- Eliminar correos electrónicos recibidos que tengan un claro contenido publicitario masivo no solicitado, particularmente aquellos que tengan adjuntos o estén escritos en HTML o utilicen texto con formato (negritas, cursiva, etc).
Marcar como "SPAM" los mensajes que según su propio criterio personal sean "correo basura" o "correo no deseado". Evitar responder este tipo de correos electrónicos.
- Revisar el contenido de un correo electrónico recibido antes de re-enviarlo a otros destinatarios: puede contener información sensible, o información que el remitente original podría no querer difundir.
- Redactar nuevos mensajes de correo de manera concisa, en minúsculas; cuidar la ortografía y la gramática.
En el "Asunto" o "Título" del mensaje, escribir textos descriptivos del contenido del mensaje, en minúsculas.
Siempre que sea posible, enviar archivos adjuntos en algún formato estándar (ej. .pdf) y no en un formatos propietarios (ej. Microsoft Word).
Usar sólo letras y números para los nombres de los archivos adjuntos: no use espacios, letra ñ, caracteres acentuados, caracteres especiales. Ciertos software de correo electrónico pueden presentan inconvenientes en el destinatario
- No divulgar datos sensibles por correo electrónico: nombres de usuario y contraseñas, datos personales, claves bancarias, etc.
Evitar responder correos electrónicos que soliciten información personal, especialmente si el solicitante es desconocido o anónimo.
- Enviar correos electrónicos sólo a las personas directamente involucradas en el tema.
Cuando sea necesario enviar un mensaje a más de un destinatario o cuando los destinatarios no se conozcan entre sí, utilizar los campos "con copia oculta". Esto evita difundir direcciones de correo electrónico sin el consentimiento del titular de la cuenta y ayuda evitar el spam.
- Revisar el mensaje de correo electrónico en forma completa antes de enviarlo: controlar destinatario, texto del mensaje, archivos adjuntos, etc.
- Enviar correos electrónicos en texto plano (sin formato de tipo de letra, negritas, colores, etc) toda vez que sea posible: considerar que el servicio de correo electrónico del destinatario se gestiona con software diferente.
- Evitar el envío de correos electrónicos en forma masiva, especialmente con propaganda, publicidad o noticias, no solicitadas o no deseadas por el destinatario.
- Limpiar regularmente (una vez al mes, como mínimo) la bandeja de entrada, elementos enviados y elementos eliminados, eliminado correos electrónicos innecesarios.
- Utilizar "Filtros" y "Reglas" para administrar mejor los mensajes enviados y recibidos.
- Evitar el uso de "respuestas automáticas" de los servicios de correo.
- Al reportar un inconveniente, tenga en cuenta que siempre es mucho mas liviano Copiar directamente el texto y enviarlo como Texto plano que una enviar una imagen con la captura de Pantalla de ese Texto.
 Soy docente/alumno, tengo una cuenta institucional en Zoom y otra cuenta asociada a un correo gratuito. ¿Cómo saber con qué cuenta estoy ingresando a Zoom? Soy docente/alumno, tengo una cuenta institucional en Zoom y otra cuenta asociada a un correo gratuito. ¿Cómo saber con qué cuenta estoy ingresando a Zoom?
Luego de ingresar a la aplicación Zoom o al sitio web de Zoom, hacer click sobre su nombre (arriba, a la derecha) para saber qué cuenta de correo es su usuario en Zoom.
Esto es útil si quedó seleccionado "recordar contraseña" la primera vez que ingresó a Zoom.
Por seguridad recomendamos siempre ingresar las contraseñas y no usar las opciones de recordar las contraseñas para ningún servicio.
 Soy estudiante y recibí un correo que dice que debo "validar mi usuario y contraseña" y que debo responder un mail con esos datos. ¿Qué hay que hacer? Soy estudiante y recibí un correo que dice que debo "validar mi usuario y contraseña" y que debo responder un mail con esos datos. ¿Qué hay que hacer?
No responder ningún mail en cual se soliciten datos sensibles, como nombre de usuario, contraseña, direcciones de mail, teléfono, etc.
En ningún caso la Universidad ni Office365 enviarán un correo electrónico solicitando nombres de usuarios, contraseña, etc.
 ¿Puedo descargar aplicaciones Office365 para instalarlas en mi dispositivo? ¿Puedo descargar aplicaciones Office365 para instalarlas en mi dispositivo?
Es posible descarga una o varias aplicaciones Office365 para instalarlas en algunos dispositivos, para uso ACADEMICO/EDUCATIVO, no para uso profesional o empresarial.
Para ésto, luego de haber completado correctamente el proceso de suscripción con una cuenta de correo institucional UTN-FRC, efectuar lo siguiente:
1. Realizar un BACKUP o COPIA DE SEGURIDAD de todos los documentos existentes en el dispositivo. Esta copia de seguridad es recomendable realizar en un almacenamiento EXTERNO al dispositivo.
2. Desinstalar completamente todas las aplicaciones Microsoft Office ya instaladas en el dispositivo (ej.Office 2003/2007/2010/2013/2016/2021, Office Professional, Office365, etc.) y reiniciar el dispositivo.
3. Ingresar al portal www.office.com con la cuenta institucional UTN-FRC
4. Ir a la opción Instalar Office y descargar las aplicaciones desde esa opción: la licencia académica sólo activa la versión de Office365 descargada desde esa opción, y no otra versión de Office365 u otro Office.
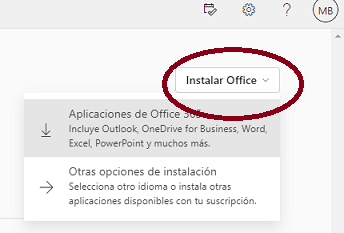
 ¿Cómo se activan las aplicaciones Office365 que desargué e instalé en mi dispositivo? ¿Cómo se activan las aplicaciones Office365 que desargué e instalé en mi dispositivo?
Para activar las aplicaciones de Office365 ya descargadas e instaladas:
1. Abrir Word, u otra aplicación de Office365 instalada
2. Ir la opción Cuentas, ubicado en el sector inferior izquierdo de la ventana:
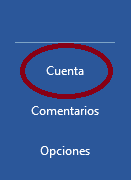
3. Seleccionar Activar Producto.
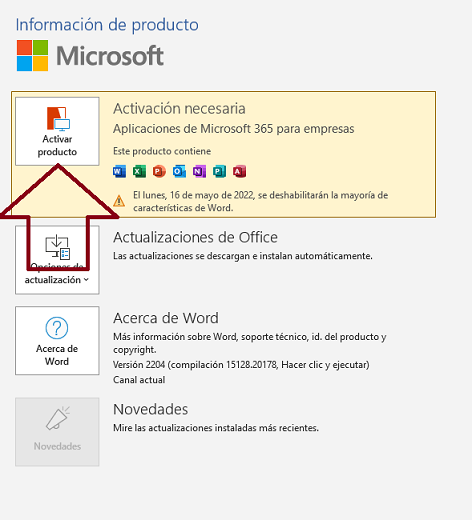
4. Validar con tu cuenta de correo institucional y tu contraseña de ingreso a office.com (NO es tu contraseña de Autogestión) Si la cuenta y/o la contraseña no son las correctas, no se permitirá continuar el proceso de activación: las aplicaciones Office 365 no quedarán activadas.
5. Si la cuenta institucional y la contraseña de office.com es correcta, puede aparecer un mensaje para elegir ó no registrar el dispositivo en Microsoft Intune: cualquiera sea la respuesta a este mensaje, todas las aplicaciones Office365 instaladas quedarán activadas.
6. Al finalizar, aparecerá el siguiente mensaje:
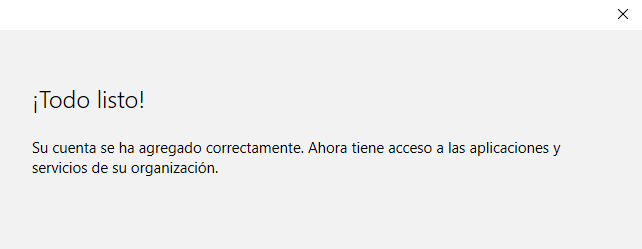
Recordar que Office365 obtenido con una cuenta institucional UTN no es para uso PROFESIONAL ni EMPRESARIAL; sólo para uso EDUCATIVO y ACADEMICO, .
 No puedo iniciar sesión en alguna/ninguna aplicación del paquete Office365 en mi dispositivo: aparece mensaje "la cuenta debe ser activada" o la aplicación se cancela. ¿Qué puede ser? No puedo iniciar sesión en alguna/ninguna aplicación del paquete Office365 en mi dispositivo: aparece mensaje "la cuenta debe ser activada" o la aplicación se cancela. ¿Qué puede ser?
Es probable que la versión de la aplicación Office365 que está instalada en el dispositivo no esté licenciada para uso académico de UTN.
Las versiones de Office365 licenciadas para uso académico de docentes/alumnos en UTN son únicamente aquellas que se obtienen a través de ingresar al sitio office.com con la cuenta institucional de UTNFRC.
 Computación saludable Computación saludable
Tanto Microsoft como IBM y Hewlett-Packard realizan recomendaciones dirigidas al usuario de PC sobre la manera de utilizar el equipamiento informático con mayor comodidad, reduciendo el riesgo de trastornos de salud, y a la vez aumentando la productividad.
 Soy docente/alumno, cuando ingreso al sitio web de Zoom o a la aplicación Zoom no me solicita usuario y clave. ¿Cómo saber con qué cuenta estoy ingresando a Zoom? ¿Cómo hacer para cambiar de usuario? Soy docente/alumno, cuando ingreso al sitio web de Zoom o a la aplicación Zoom no me solicita usuario y clave. ¿Cómo saber con qué cuenta estoy ingresando a Zoom? ¿Cómo hacer para cambiar de usuario?
Ud. puede hacer click sobre su nombre (arriba, a la derecha) para saber con qué cuenta está usando Zoom. Para ingresar con otra cuenta, elegir Cerrar Sesión. Luego, verificar si está habilitada o no la opción "recordar contraseña", e ingresar con otra cuenta. Recomendamos deshabilitar la opción para "recordar contraseña".
 ¿Cómo configuro un cliente de correo para acceder al webmail por POP3/IMAP para acceder a mi cuenta @frc.utn.edu.ar? ¿Cómo configuro un cliente de correo para acceder al webmail por POP3/IMAP para acceder a mi cuenta @frc.utn.edu.ar?
Los datos para configurar un cliente de correo electrónico son:
- dirección: <Nombre de usuario>@frc.utn.edu.ar
- usuario: <Nombre de usuario>
- servidor entrante (POP3/IMAP): webmail.frc.utn.edu.ar. SSL. puerto 995.
- servidor saliente (SMTP): webmail.frc.utn.edu.ar. TLS. puerto 587
 Soy docente, ¿qué debería tener en cuenta en CONFIGURACIÓN de mi PERFIL de usuario Zoom? Soy docente, ¿qué debería tener en cuenta en CONFIGURACIÓN de mi PERFIL de usuario Zoom?
Las recomendaciones son:
- Transferencia de archivos: Deshabilitada
- Uso compartido de la pantalla. Deshabilitado. Sobre esta opción, revise nuestra recomendación de seguridad.
- Pizarra: Permitir a los participantes compartir la pizarra...: Deshabilitado
- Control remoto: deshabilitado
- Permitir que los participantes eliminados vuelvan a unirse: Deshabilitado
- Allow participants to rename themselves: algunos docentes permiten esto y solicitan al alumno coloquen "Apellido y Nombre - curso - legajo". Si no es el caso, deshabilitar.
- Soporte remoto: Deshabilitado
- Fondo virtual: deshabilitado. Lo puede habilitar después, desde la aplicación. Tener en cuenta que el funcionamiento de esta opción esta ligada al hardware de su equipo.
- Silenciar a los participantes una vez que entren: Habilitado
- Chat privado: deshabilitado
- Guardar automáticamente chats: habilitado
- Incluir la contraseña en el enlace de la reunión para permitir el acceso con un solo clic: Deshabilitado.
 Soy estudiante y necesito un equipo Temas para mi grupo de la facu. ¿Qué tengo que hacer? Soy estudiante y necesito un equipo Temas para mi grupo de la facu. ¿Qué tengo que hacer?
Está desactivada la funcionalidad Equipos Teams para estudiantes.
 ¿Cómo configuro Gmail como cliente de correo? ¿Cómo configuro Gmail como cliente de correo?
Para configurar Gmail como de cliente de correo electrónico POP3 seguro:
1. Dentro de Gmail, hacer click en el botón de configuración, luego en "Ver todos los Ajustes":
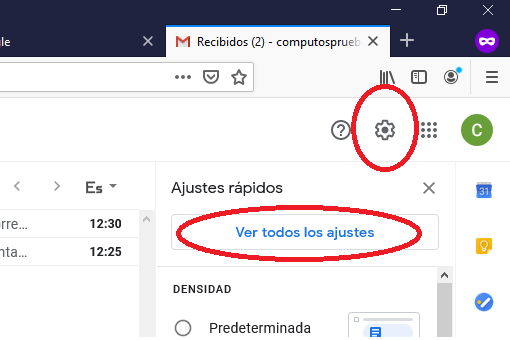
2. Click en Cuentas e Importación, y luego en Añadir una cuenta de correo:
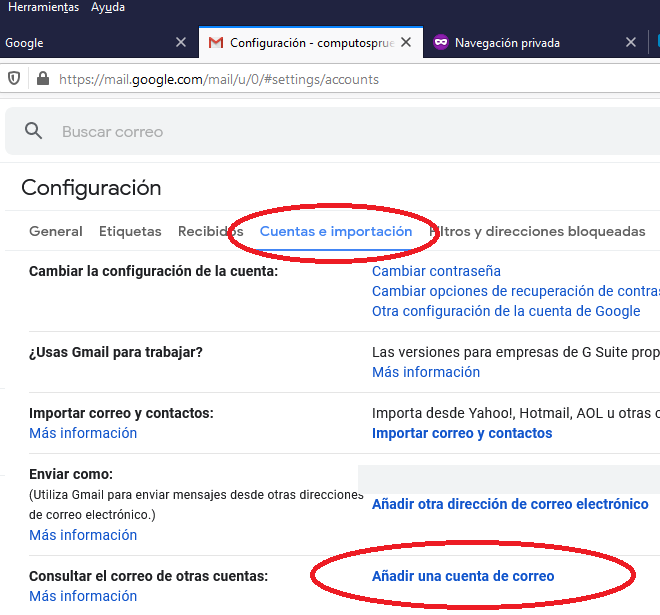
3. Ingresar la dirección de correo institucional completa:
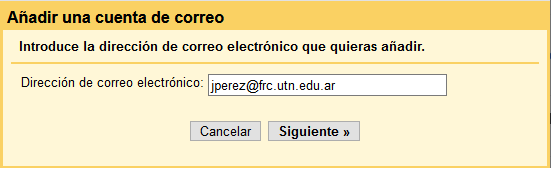
4. Elegir Importar correos electrónicos de mi otra cuenta (POP3):
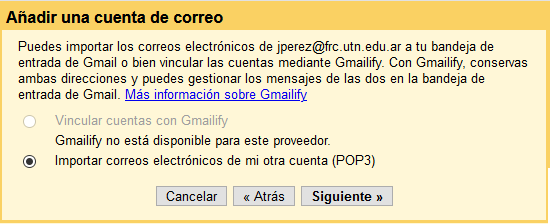
5. Ingresar su usuario y clave, y el resto de los datos como indica la imagen. Al finalizar, hacer click en Añadir cuenta:
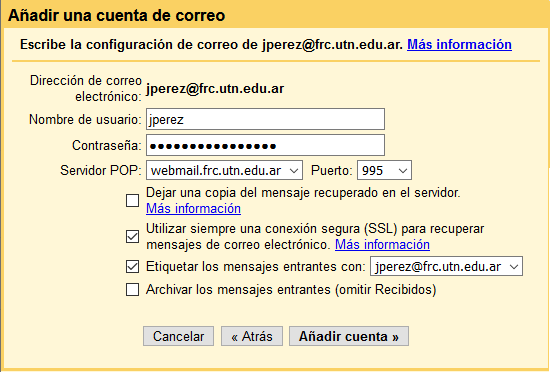
Recuerde que si UD. MODIFICA su clave de acceso al correo institucional UTNFRC, debe Ud. actualizar esa nueva contraseña dentro de la configuración de la cuenta en Gmail.
7. Elegir "Sí, quiero poder enviar mensajes como..."
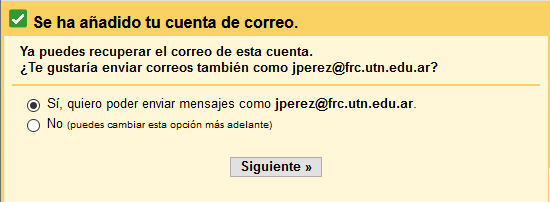
8. Ingresar su nombre y verificar que el resto de los datos estén tal como indica la imagen:
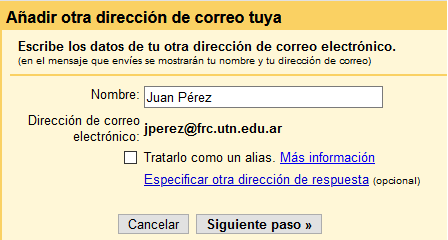
9. Ingresar su nombre de usuario y contraseña, y controlar que el resto de los datos esté como se muestra en la siguiente imagen:
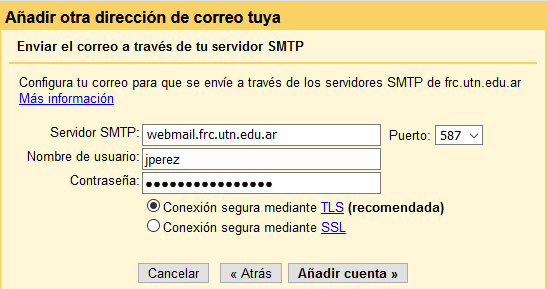
10. Luego de hacer click en Añadir cuenta, Gmail enviará a la cuenta de correo institucional un mensaje con un código de verificación.
Ingresar ese código en la siguiente ventana y hacer click en Verificar:
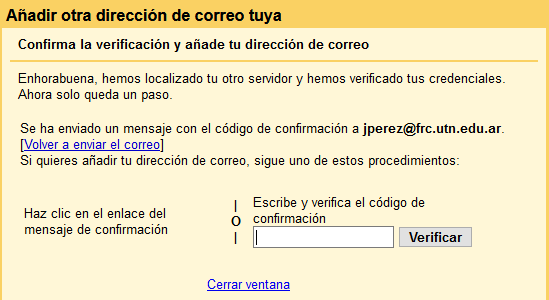
 En mi perfil de usuario hay opciones que están pre-establecidas y que no puedo modificar. ¿Por qué? En mi perfil de usuario hay opciones que están pre-establecidas y que no puedo modificar. ¿Por qué?
Algunas opciones estan preestablecidas por la UTN por razones de seguridad.
 Soy docente, ¿Cómo puedo saber qué tipo de cuenta Zoom tengo asignada? Soy docente, ¿Cómo puedo saber qué tipo de cuenta Zoom tengo asignada?
Para saber el tipo de cuenta asignada, debe loguearse en el sitio web de Zoom, ir a Perfil, y revisar el campo Tipo de Cuenta: si dice "Con Licencia", entonces Ud. puede crear reuniones Zoom sin límite de tiempo.
 Configuré Gmail para enviar/recibir mensajes usando la cuenta institucional, pero no puedo enviar (aparece "Error de autenticación. El servidor ha devuelto el error LOGIN failed") o recibir mensajes (aparece "Error de autenticación No se ha recuperado ningún mensaje"). ¿Qué puede pasar? Configuré Gmail para enviar/recibir mensajes usando la cuenta institucional, pero no puedo enviar (aparece "Error de autenticación. El servidor ha devuelto el error LOGIN failed") o recibir mensajes (aparece "Error de autenticación No se ha recuperado ningún mensaje"). ¿Qué puede pasar?
1. Dentro de Gmail, hacer click en el botón de configuración y luego en "Ver todos los ajustes":
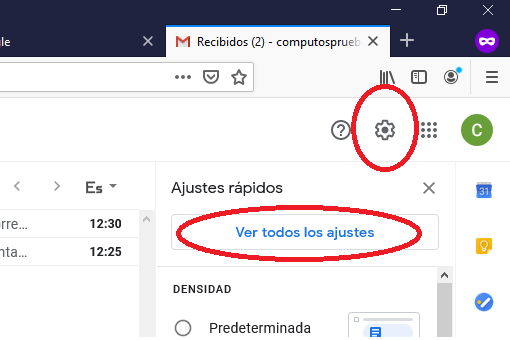
2. Click en "Cuentas e Importación"
3. En el apartado "Consultar el correo de otras cuentas", hacer click en editar datos.
4. En la ventana que aparece, escribir la nueva contraseña y hacer click en Guardar cambios
 Soy docente, ¿qué debería tener en cuenta al momento de CREAR REUNIONES? Soy docente, ¿qué debería tener en cuenta al momento de CREAR REUNIONES?
Al momento de crear reuniones, recomendamos seleccione las siguientes opciones:
- Id de reunión: generar automáticamente
- Establecer un código de acceso la reunión. A partir de Octubre/2020, Zoom exigirá que se establezca un código de acceso a la reunión o se habilite la Sala de Espera para los participantes.
- Silenciar participantes al entrar.
- Solo los usuarios autentificados pueden unirse: requerirá que los participantes tengan una cuenta en Zoom y estén logueados en Zoom antes de entrar a participar de una reunión. Es una recomendación de seguridad.
OTRAS SUGERENCIAS son:
> informar a los participantes: ID de la reunión y código de acceso a la reunión. Comunicar estos datos a través de la Autogestión Docente/MoodleUV, no a través de redes sociales. Zoom se reserva la atribución de eliminar reuniones que estén publicadas en redes sociales.
> Antes de empezar la reunión, solicitar a los participantes silenciar los micrófonos.
> Evaluar si conviene incentivar a los participantes a "levantar la mano" en lugar de que usen el micròfono para pedir la palabra, y avisarles a los participantes.
> Consultar periodicamente los comunicados de la UTN acerca de Zoom en: https://utn.edu.ar/es/comunicados-csi/zoom
 Soy docente. ¿Cuántos participantes puede haber en las reuniones que yo genere con mi cuenta Zoom asociada al correo electrónico UTN-FRC? Soy docente. ¿Cuántos participantes puede haber en las reuniones que yo genere con mi cuenta Zoom asociada al correo electrónico UTN-FRC?
 ¿Cómo configuro Microsoft Outlook 2016 como cliente de correo? ¿Cómo configuro Microsoft Outlook 2016 como cliente de correo?
1. Abrir Outlook 2016 y hacer click en Archivo, y luego click en Agregar cuenta
2. Elegir Configuración manual o tipos de servidores adicionales
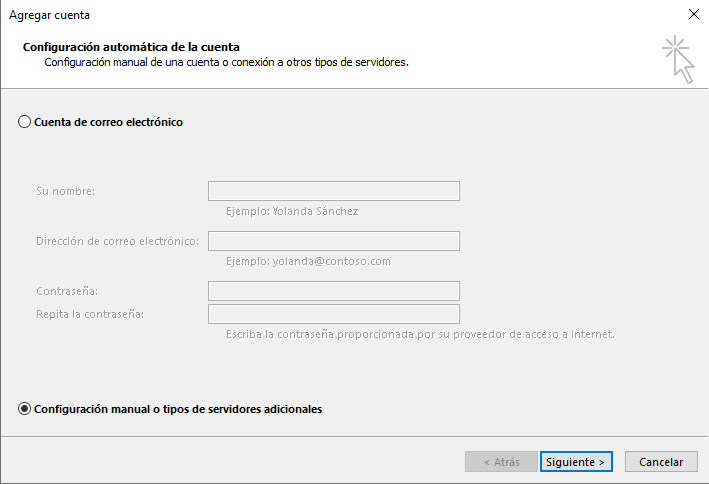
3. Elegir POP o IMAP:
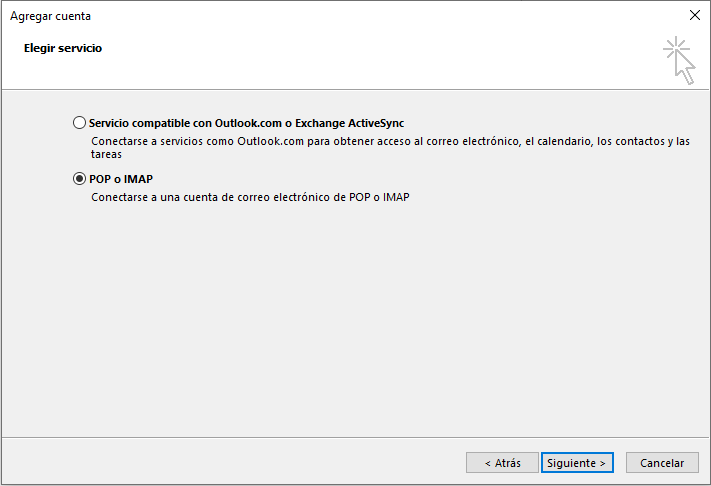
4. Escribir Nombre completo, dirección completa de correo electrónico, nombre de usuario, contraseña, y completar el resto de los datos como indica la siguiente imagen:
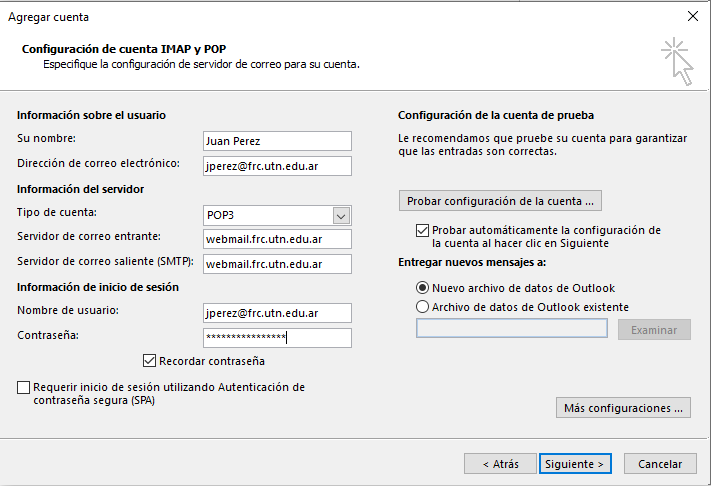
5. Hacer click en Más configuraciones.
6. En la ventana que aparece, elegir la solapa Servidor de Salida y seleccionar las opciones como muestra la siguiente imagen.
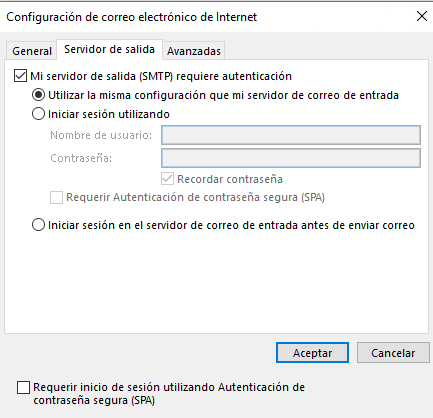
7. Elegir la solapa Avanzadas, y seleccionar las opciones tal como aparecen en la siguiente imagen:
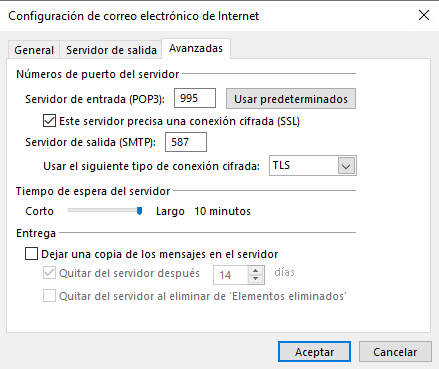
8. Hacer click en Aceptar.
9. Hacer click en Probar la configuración de la cuenta. Aparecerá:
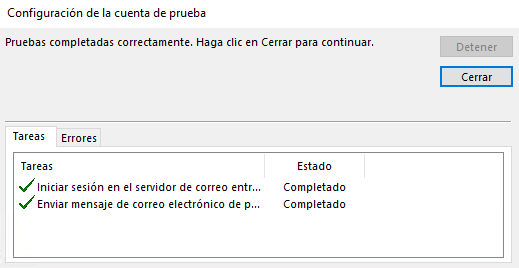
10. Hacer click en Cerrar, para cerrar esa ventana.
11. Hacer click en Siguiente. Aparecerá:
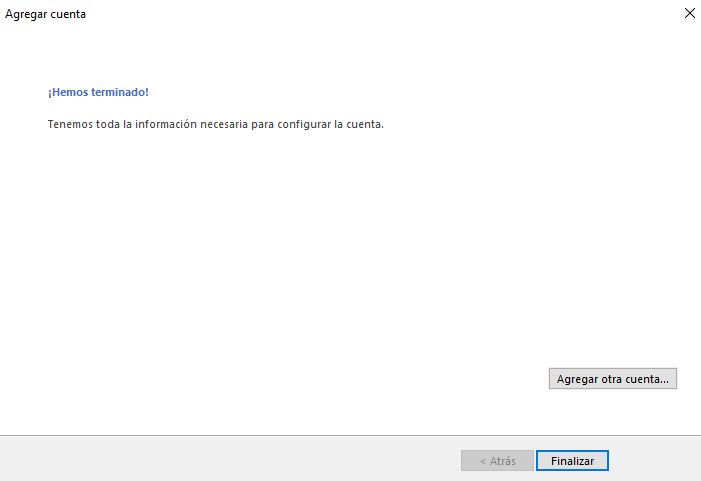
 Soy docente/alumno, ¿qué debería tener en cuenta DURANTE las reuniones en Zoom? Soy docente/alumno, ¿qué debería tener en cuenta DURANTE las reuniones en Zoom?
Las recomendaciones son:
- Los participantes que no estén hablando, deben silenciar sus respectivos micrófonos.
- Si soy participante a la reunión, controlar qué mostrará Zoom cuando active la cámara de video. Verificar de no revelar cuestiones privadas del participante.
- Si el docente/alumno va a compartir la pantalla de escritorio de su PC/notebook/tablet/etc., tener precaución de no revelar información personal sensible al mostrar su pantalla: fondo de pantalla, íconos, anotaciones, etc.. Es conveniente tener creado un usuario en el equipo con escritorio limpio, únicamente para hacer presentaciones.
- Si va a grabar la reunión, es conveniente avisar a todos los participantes y pedir el consentimiento de ellos.
- Evitar compartir enlaces de internet por el chat de Zoom.
- No compartir archivos mediante Zoom.
 Configuré Outlook 2016 para enviar y recibir mensajes de mi cuenta de correo institucional, pero me da error. ¿Qué puedo hacer? Configuré Outlook 2016 para enviar y recibir mensajes de mi cuenta de correo institucional, pero me da error. ¿Qué puedo hacer?
Revisar la configuración de la cuenta
1. Abrir Outlook 2016, hacer click en Archivo, click en Configuración de la cuenta, y luego elegir Configuración de la cuenta.
2. En la ventana que aparece: elegir la solapa Correo Electronico, hacer click sobre la cuenta institucional y luego elegir Cambiar...:
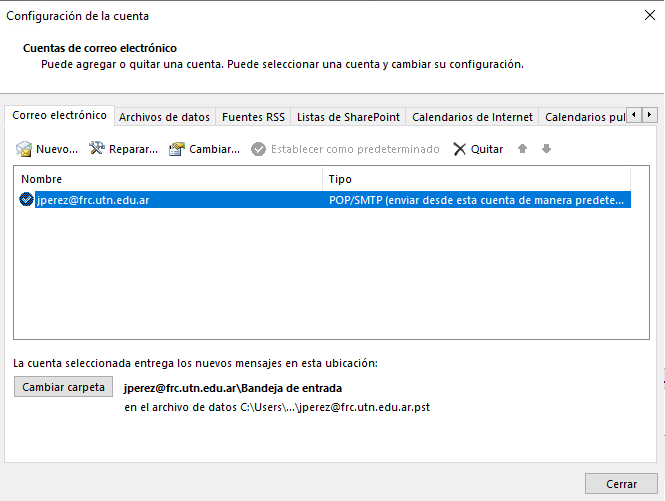
3. Revisar que las TODAS las opciones que se muestran concidan con los datos descriptos en los pasos Nº 4 en adelante de configuración de Outlook.
 Soy docente, generé una reunión, y necesito que el alumno muestre la pantalla de su PC durante la reunión. ¿Cómo hacer para que un alumno u otro docente muestre la pantalla de su PC durante una reunión? Soy docente, generé una reunión, y necesito que el alumno muestre la pantalla de su PC durante la reunión. ¿Cómo hacer para que un alumno u otro docente muestre la pantalla de su PC durante una reunión?
Por recomendación de seguridad, ésto se hace durante la reunión:
- designando al alumno como CO-ANFITRION
- así, el alumno luego comparte su pantalla y todos los participantes de la reunión verán la pantalla del alumno.
- cuando el alumno finaliza, el docente le retira la designación de CO-ANFITRION.
Alternativamente, el docente -por su cuenta y riesgo- puede habilitar la opción Compartir pantalla en su perfil web de Zoom, de manera que los participantes a la reunión puedan compartir su pantalla.
Esta opción Compartir pantalla está deshabilitada para prevenir incidentes de seguridad, pero el docente puede habilitarla si lo desea. Recomendamos habilitar esta opción estrictamente para las reuniones donde sea imprescindible esta característica, y luego deshabilitarla nuevamente. No está recomendado para reuniones abiertas; no es recomendable el uso de Zoom institucional para reuniones abiertas (sin participantes logueados en Zoom y/o sin contraseña de acceso).
 Cuando quiero adjuntar un archivo, aparece"Ha ocurrido un error: error al subir archivo". ¿Por qué? Cuando quiero adjuntar un archivo, aparece"Ha ocurrido un error: error al subir archivo". ¿Por qué?
Puede ser por varios motivos. Las sugerencias son:
- controlar que el nombre de archivo no sea demasiado largo, no contenga espacios ni caracteres especiales (ej: ñ, ç,...).
- revisar que el tamaño del archivo no sea demasiado grande. A veces, adjuntar fotos de celulares en alta resolución excede el límite de tamaño para archivos adjuntos o hace sobrepasar la capacidad de espacio que tiene la cuenta de correo.
- revisar el espacio disponible en la cuenta de correo. Si es posible, eliminar mensajes, especialmente aquellos que contengan archivos adjuntos, dado que son los que más espacio ocupan.
- chequear si existen espacios o caracteres especiales en la ruta hacia el archivo. Ej.. El archivo a adjuntar está en la carpeta C:\Mis Documentos\Los Trabajos propios\TP 1.docx. Esos espacios en los nombres de las carpetas a veces generan inconvenientes. Copiar el archivo a adjuntar a una carpeta c:\trabajos\TP1.docx.
-
 Soy docente y tengo una consulta o inconveniente con el correo institucional que no está descripto aquí. ¿Qué puedo hacer? Soy docente y tengo una consulta o inconveniente con el correo institucional que no está descripto aquí. ¿Qué puedo hacer?
Enviar un correo electrónico a Centro de Cómputos, indicando: nombre completo, número de legajo docente, y el motivo de la consulta o inconveniente lo más detalladamente posible, adjuntado capturas de pantalla si fuera el caso.
 Soy docente, ¿Cómo me registro en Office365? Soy docente, ¿Cómo me registro en Office365?
Desde su cuenta de correo institucional, enviar un correo electrónico a  solicitando la suscripción a Office365. En el asunto del mensaje, indicar: "Solicitud de suscripción Office365 para docentes". solicitando la suscripción a Office365. En el asunto del mensaje, indicar: "Solicitud de suscripción Office365 para docentes".
Dentro de las 48 hs hábiles, le llegará la modalidad de acceso.
 Soy docente, ¿hay algún tutorial acerca de las características de las herramientas de Office365? Soy docente, ¿hay algún tutorial acerca de las características de las herramientas de Office365?
 Tengo una cuenta de Zoom con mi cuenta de correo institucional, pero cuando ingreso mi usuario y clave en la aplicación o en el sitio web de Zoom, me desloguea despues de unos pocos segundos. ¿Qué puedo hacer? Tengo una cuenta de Zoom con mi cuenta de correo institucional, pero cuando ingreso mi usuario y clave en la aplicación o en el sitio web de Zoom, me desloguea despues de unos pocos segundos. ¿Qué puedo hacer?
Revisar:
- tener instalada la última versión disponible de la aplicación Zoom para el dispositivo elegido.
- chequear si el problema se repite usando otro dispositivo.
- chequear si el problema se repite usando otra conexión de internet, por ejemplo otro proveedor de internet o los datos móviles de una linea celular.
 A veces se me presentan problemas para entrar o usar el correo a través de un navegador. ¿Qué puedo hacer? A veces se me presentan problemas para entrar o usar el correo a través de un navegador. ¿Qué puedo hacer?
Entre lo que se podría probar para detectar el inconvenente, está:
- intentar abrir una pestaña privada o de incógnito (según el navegador web usado) y recién allí usar el correo.
- desactivar algún programa que pudiera causar inconvenientes en la navegación, como antivirus no configurados correctamente, firewalls, VPN, etc.
- probar usando otro dispositivo y/o un navegador diferente y/o un proveedor de internet diferente (ej. internet hogareño y datos de una línea celular).
 Soy docente/estudiante y necesito crear una reunión en Teams. ¿Qué debo hacer? Soy docente/estudiante y necesito crear una reunión en Teams. ¿Qué debo hacer?
 Aparece "Ha ocurrido un error: error SMTP (500): falló la autenticación". ¿Por qué? Aparece "Ha ocurrido un error: error SMTP (500): falló la autenticación". ¿Por qué?
Porque en la pantalla de ingreso, se ingresó la dirección de correo completa (incorrecto) en lugar de ingresar sólo el usuario (correcto).
 Soy docente, quisiera crear un equipo en Teams. ¿Cómo se hace? Soy docente, quisiera crear un equipo en Teams. ¿Cómo se hace?
Desde su cuenta de correo institucional, envíe un correo electrónico a  indicando: Nombre completo de la materia, y Comisión para la que se creará un grupo Teams. indicando: Nombre completo de la materia, y Comisión para la que se creará un grupo Teams.
 Aparece un error "Su sesión no existe o ha expirado". ¿Qué puedo hacer? Aparece un error "Su sesión no existe o ha expirado". ¿Qué puedo hacer?
Abrir una pestaña privada o de incógnito (según el navegador web usado) y recién allí ingresar al correo.
 Soy docente. ¿cuáles son los requisitos para usar Zoom en Moodle UV? Soy docente. ¿cuáles son los requisitos para usar Zoom en Moodle UV?
Los REQUISITOS para usar Zoom en Moodle UV son:
a. el docente debe tener su cuenta de correo electrónico institucional de UTN-FRC como dirección de correo de contacto en Moodle UV. Si no es así, deben enviar una solicitud de cambio desde su cuenta institucional.
b. el docente debe estar registrado en Zoom con la cuenta de correo institucional de UTN-FRC.
Además, es MUY IMPORTANTE que la contraseña de su cuenta en Moodle UV sea DISTINTA a la contraseña de Zoom, por razones de seguridad.
 Soy docente ¿cómo hacer para usar Zoom en Moodle UV? Soy docente ¿cómo hacer para usar Zoom en Moodle UV?
Si el usuario en Moodle del docente cumple los requisitos, entonces podrá usar Zoom.
- Dentro del curso, click en Activar edición.
- Dentro de un tema, click Añade una actividad o un recurso: elegir Herramienta externa. (si no aparece la opción Añade una actividad o un recurso, entonces dentro de Agrega un Bloque, elegir agregar Actividad).
- Ingresar nombre del recurso. Ej. "Clase en Zoom", y elegir tipo de herramienta externa: Zoom.
- Hacer click en Guardar cambios y regresar al curso.
- Luego, al hacer click en nombre del recurso, aparecerán la página para administrar Zoom: hay diferentes opciones.
Para crear/programar reuniones, hacer click en Schedule a new meeting: las opciones son las mismas que aparecen cuando crea una reunión a través del sitio web de Zoom. Al crear reuniones, sugerimos siga estas recomendaciones.
 Soy docente ¿cómo notifico a los alumnos acerca de la reunion en Moodle? Soy docente ¿cómo notifico a los alumnos acerca de la reunion en Moodle?
Una vez creado el recurso herramienta externa Zoom y configurada la conferencia los alumnos verán el enlace a la conferencia desde su curso de Moodle.
NOTA: Si Ud desea ver como les aparece a los alumnos, haga clic en el triángulo que está a la derecha de su nombre en la pantalla principal de su curso Moodle y en la opción Cambiar Rol a seleccione ESTUDIANTE y entonces verá su curso como si fuera un estudiante.
 Soy docente, al hacer click en Herramientas externas/Zoom y aparece: "For improved security the Approved Domains section of the LTI Pro configuration page needs to be configured. Redirect to Zoom... If you can not launch LTI Pro. Please click here." ¿Por qué? Soy docente, al hacer click en Herramientas externas/Zoom y aparece: "For improved security the Approved Domains section of the LTI Pro configuration page needs to be configured. Redirect to Zoom... If you can not launch LTI Pro. Please click here." ¿Por qué?
Porque el navegador que está usando tiene bloqueadas las ventanas emergentes. Configure su navegador para que acepte las ventanas emergentes del sitio.
 Soy docente, mi navegador está en español pero la página de Zoom en Moodle aparece en inglés. ¿Por qué? Soy docente, mi navegador está en español pero la página de Zoom en Moodle aparece en inglés. ¿Por qué?
Porque el servicio es proporcionado por Zoom. Aparecerá en español cuando Zoom lo habilite.
 Cuando quiero loguearme en Zoom con mi usuario y clave aparece "Su cuenta se ha bloqueado debido a múltiples intentos de sesión fallidos". ¿Qué debo hacer? Cuando quiero loguearme en Zoom con mi usuario y clave aparece "Su cuenta se ha bloqueado debido a múltiples intentos de sesión fallidos". ¿Qué debo hacer?
 Los anfitriones de las reuniones Zoom en las que participo me informan que yo les aparezco como "invitado" ¿Por qué? Los anfitriones de las reuniones Zoom en las que participo me informan que yo les aparezco como "invitado" ¿Por qué?
Ud. puede aparecer como "invitado" en otras reuniones de Zoom si su cuenta de correo del alumno no está en el mismo dominio que la cuenta de correo del anfitrión de la reunión, y además el anfitrión de la reunión tiene habilitada la opción "Identificar a los participantes invitados en la reunión/el seminario web" en su PERFIL de Zoom.
Típicamente ésto ocurre cuando el alumno está usando una cuenta de correo gratuita (no institucional) para ingresar a Zoom, o viceversa: es el docente el que está usando una cuenta gratuita.
 Soy docente/alumno y tengo una consulta o inconveniente que no está descripto aquí. ¿Qué puedo hacer? Soy docente/alumno y tengo una consulta o inconveniente que no está descripto aquí. ¿Qué puedo hacer?
Enviar un correo electrónico desde una cuenta de correo institucional a Centro de Cómputos, describiendo la consulta o inconveniente lo más detalladamente posible, adjuntado capturas de pantalla de eventuales mensajes de Zoom que aparezcan.
|

