El uso de Zoom con la cuenta de correo institucional UTN-FRC implica que el usuario acepta que es para uso en el marco de las actividades educativas, de investigación y extensión de la UTN-Facultad Regional Córdoba. Implica también la aceptación de las condiciones que se consignan al momento de registrarse en el sitio de Zoom.
Para usar Zoom con la cuenta institucional hay que registrarse en el sitio web de Zoom con la dirección de correo institucional.
- Usando un navegador ingresar a la página web de Zoom https://zoom.us, hacer click en "Regístrese ahora" y seguir lo pasos indicados para crear una cuenta.
Cuando se solicite una dirección de correo, ingresar la dirección de correo institucional UTNFRC.
Cuando se solicite una contraseña de acceso, debe crear una contraseña nueva, diferente a cualquier otra contraseña que utilice para otro servicio.
- Usando la aplicación Zoom, los pasos son similares. Verificar de tener instalada y actualizada a la ultima versión del cliente Zoom.
|
| |
Ingresando a la Autgestión, debajo del nombre y apellido, aparece la dirección de correo institucional.
|
| |
Recomendamos crear una nueva cuenta en zoom asociada a la cuenta de correo institucional UTNFRC.No cambiar la direccion de correo de la cuenta ya existente, siempre crear una cuenta nueva.
|
| |
Algunas de las causas podrían ser:
- un error de tipeo al ingresar la dirección de Zoom. Probar registrarse nuevamente.
- la cuenta de correo no tiene espacio. Probar borrar algunos mensajes (Bandeja de Entrada, Elementos Enviados, Borradores, Papelera, etc) y probar registrarse nuevamente
|
| |
Significa que Zoom identifica el dominio de correo como perteneciente a una institución que adquirió los servicios de Zoom. Es un pedido de confirmación que el usuario debe decidir si acepta para aceptar las condiciones y obtener los beneficios que UTN tiene en Zoom.
|
| |
El error típicamente se refiere a que ha caducado el tiempo para confirmar la dirección de correo. Probar registrarse nuevamente.
|
| |
|
|
| |
ANTES de participar en una reunión Zoom, se recomienda:
- Tener instaladas todas las actualizaciones de seguridad y antivirus en el dispositivo que va a usar durante la reunión. Tener instalada la última versión de Zoom.
- Crear un usuario aparte en la PC/Notebook o tener máxima precaución con los detalles del escritorio de Windows/Linux (fondo de pantalla, íconos, documentos, etc.). Esto es para prevenir revelar información sensible del usuario, si decidean mostrar la pantalla de su dispositivo durante la reunión.
Luego:
1. Descargar la aplicación Zoom desde el sitio https://zoom.us, e instalarla en su PC/notebook. Si ya la descargó y la instaló, verifique que sea la última versión disponible.
2. Luego de descargar e instalar la aplicación, iniciar la aplicación haciendo doble click sobre el ícono de Zoom que se crea en el Escritorio de Windows.
3. En la pantalla que aparece, hacer click en INGRESAR:
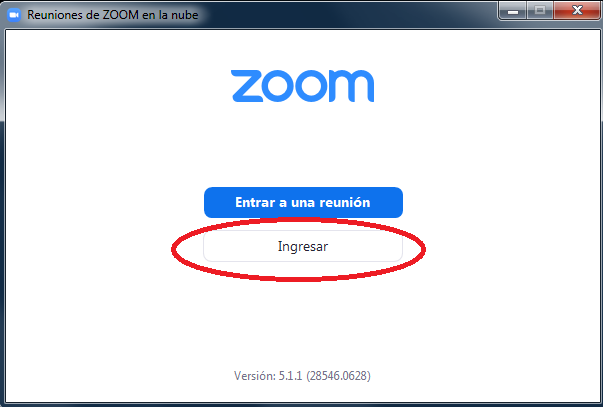
4. Ingresar el usuario de Zoom (es la dirección de correo completa, con la cual Ud. se registró en el sitio web de Zoom) y la clave de ese usuario de Zoom:
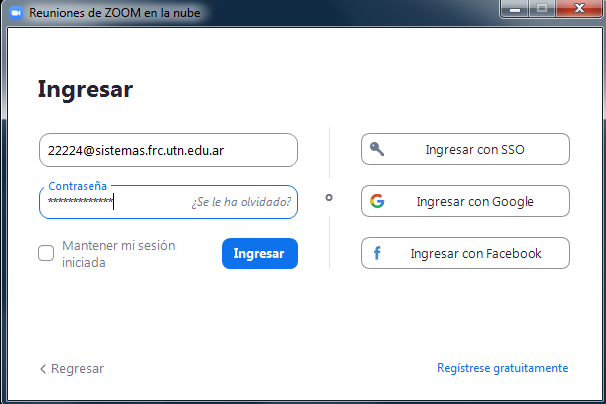
5. Hacer click en Empezar y luego click en Unirse:
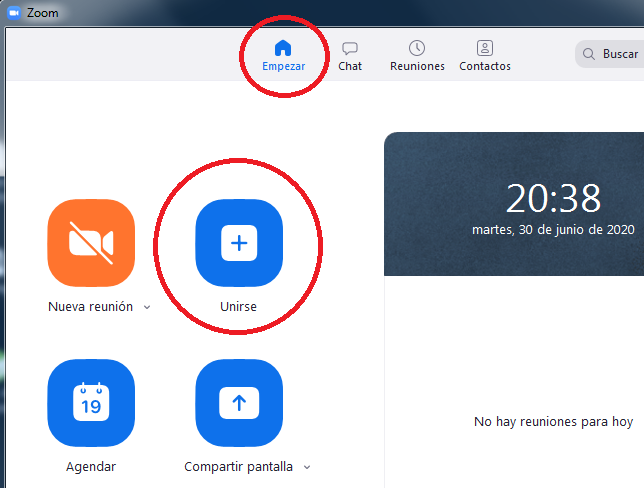
6. Ingresar el ID (o número) de reunión y su nombre y apellido completo, y hacer click en Unirse:
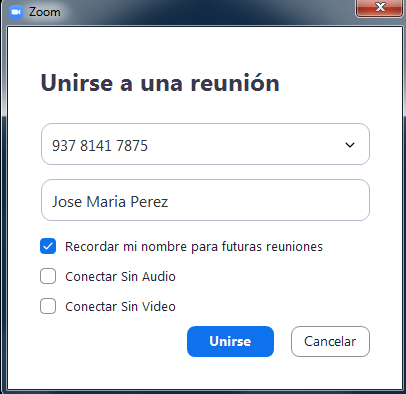
7. Si la reunión exige contraseña de acceso, aparecerá una ventana para ingresar dicha contraseña y luego hacer click en Entrar :
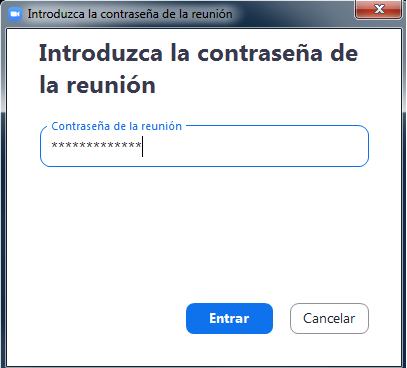
|
| |
Si la pantalla que aparece es la siguiente:
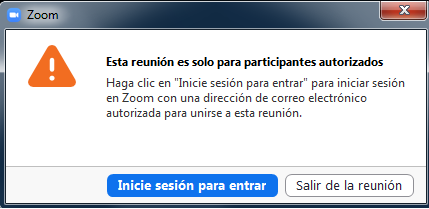
entonces tiene que hacer click en Iniciar sesión para entrar: significa que para participar de la reunión se requiere que Ud. se identifique con su USUARIO PERSONAL DE ZOOM y la CLAVE PERSONAL de ese usuario de Zoom.
El USUARIO PERSONAL y la CLAVE PERSONAL de Zoom se obtiene luego que Ud. se registra en el sitio web de Zoom.
Si le aparece la pantalla y Ud. NO se registró nunca en el sitio web de Zoom, entonces ingrese al sitio web de Zoom https://zoom.us y haga click en "Regístrese ahora" para iniciar el proceso de registro y así obtener un usuario personal de Zoom y la clave correspondiente.
|
| |
Por razones de seguridad, recomendamos a docentes y alumnos participar de las clases usando cuentas asociadas al correo institucional UTN-FRC.
|
| |
Luego de ingresar a la aplicación Zoom o al sitio web de Zoom, hacer click sobre su nombre (arriba, a la derecha) para saber qué cuenta de correo es su usuario en Zoom.
Esto es útil si quedó seleccionado "recordar contraseña" la primera vez que ingresó a Zoom.
Por seguridad recomendamos siempre ingresar las contraseñas y no usar las opciones de recordar las contraseñas para ningún servicio.
|
| |
Ud. puede hacer click sobre su nombre (arriba, a la derecha) para saber con qué cuenta está usando Zoom. Para ingresar con otra cuenta, elegir Cerrar Sesión. Luego, verificar si está habilitada o no la opción "recordar contraseña", e ingresar con otra cuenta. Recomendamos deshabilitar la opción para "recordar contraseña".
|
| |
Las recomendaciones son:
- Transferencia de archivos: Deshabilitada
- Uso compartido de la pantalla. Deshabilitado. Sobre esta opción, revise nuestra recomendación de seguridad.
- Pizarra: Permitir a los participantes compartir la pizarra...: Deshabilitado
- Control remoto: deshabilitado
- Permitir que los participantes eliminados vuelvan a unirse: Deshabilitado
- Allow participants to rename themselves: algunos docentes permiten esto y solicitan al alumno coloquen "Apellido y Nombre - curso - legajo". Si no es el caso, deshabilitar.
- Soporte remoto: Deshabilitado
- Fondo virtual: deshabilitado. Lo puede habilitar después, desde la aplicación. Tener en cuenta que el funcionamiento de esta opción esta ligada al hardware de su equipo.
- Silenciar a los participantes una vez que entren: Habilitado
- Chat privado: deshabilitado
- Guardar automáticamente chats: habilitado
- Incluir la contraseña en el enlace de la reunión para permitir el acceso con un solo clic: Deshabilitado.
|
| |
Algunas opciones estan preestablecidas por la UTN por razones de seguridad.
|
| |
|
|
| |
Para saber el tipo de cuenta asignada, debe loguearse en el sitio web de Zoom, ir a Perfil, y revisar el campo Tipo de Cuenta: si dice "Con Licencia", entonces Ud. puede crear reuniones Zoom sin límite de tiempo.
|
| |
Al momento de crear reuniones, recomendamos seleccione las siguientes opciones:
- Id de reunión: generar automáticamente
- Establecer un código de acceso la reunión. A partir de Octubre/2020, Zoom exigirá que se establezca un código de acceso a la reunión o se habilite la Sala de Espera para los participantes.
- Silenciar participantes al entrar.
- Solo los usuarios autentificados pueden unirse: requerirá que los participantes tengan una cuenta en Zoom y estén logueados en Zoom antes de entrar a participar de una reunión. Es una recomendación de seguridad.
OTRAS SUGERENCIAS son:
> informar a los participantes: ID de la reunión y código de acceso a la reunión. Comunicar estos datos a través de la Autogestión Docente/MoodleUV, no a través de redes sociales. Zoom se reserva la atribución de eliminar reuniones que estén publicadas en redes sociales.
> Antes de empezar la reunión, solicitar a los participantes silenciar los micrófonos.
> Evaluar si conviene incentivar a los participantes a "levantar la mano" en lugar de que usen el micròfono para pedir la palabra, y avisarles a los participantes.
> Consultar periodicamente los comunicados de la UTN acerca de Zoom en: https://utn.edu.ar/es/comunicados-csi/zoom
|
| |
|
|
| |
Las recomendaciones son:
- Los participantes que no estén hablando, deben silenciar sus respectivos micrófonos.
- Si soy participante a la reunión, controlar qué mostrará Zoom cuando active la cámara de video. Verificar de no revelar cuestiones privadas del participante.
- Si el docente/alumno va a compartir la pantalla de escritorio de su PC/notebook/tablet/etc., tener precaución de no revelar información personal sensible al mostrar su pantalla: fondo de pantalla, íconos, anotaciones, etc.. Es conveniente tener creado un usuario en el equipo con escritorio limpio, únicamente para hacer presentaciones.
- Si va a grabar la reunión, es conveniente avisar a todos los participantes y pedir el consentimiento de ellos.
- Evitar compartir enlaces de internet por el chat de Zoom.
- No compartir archivos mediante Zoom.
|
| |
Por recomendación de seguridad, ésto se hace durante la reunión:
- designando al alumno como CO-ANFITRION
- así, el alumno luego comparte su pantalla y todos los participantes de la reunión verán la pantalla del alumno.
- cuando el alumno finaliza, el docente le retira la designación de CO-ANFITRION.
Alternativamente, el docente -por su cuenta y riesgo- puede habilitar la opción Compartir pantalla en su perfil web de Zoom, de manera que los participantes a la reunión puedan compartir su pantalla.
Esta opción Compartir pantalla está deshabilitada para prevenir incidentes de seguridad, pero el docente puede habilitarla si lo desea. Recomendamos habilitar esta opción estrictamente para las reuniones donde sea imprescindible esta característica, y luego deshabilitarla nuevamente. No está recomendado para reuniones abiertas; no es recomendable el uso de Zoom institucional para reuniones abiertas (sin participantes logueados en Zoom y/o sin contraseña de acceso).
|
| |
Revisar:
- tener instalada la última versión disponible de la aplicación Zoom para el dispositivo elegido.
- chequear si el problema se repite usando otro dispositivo.
- chequear si el problema se repite usando otra conexión de internet, por ejemplo otro proveedor de internet o los datos móviles de una linea celular.
|
| |
|
|
| |
Los REQUISITOS para usar Zoom en Moodle UV son:
a. el docente debe tener su cuenta de correo electrónico institucional de UTN-FRC como dirección de correo de contacto en Moodle UV. Si no es así, deben enviar una solicitud de cambio desde su cuenta institucional.
b. el docente debe estar registrado en Zoom con la cuenta de correo institucional de UTN-FRC.
Además, es MUY IMPORTANTE que la contraseña de su cuenta en Moodle UV sea DISTINTA a la contraseña de Zoom, por razones de seguridad.
|
| |
Si el usuario en Moodle del docente cumple los requisitos, entonces podrá usar Zoom.
- Dentro del curso, click en Activar edición.
- Dentro de un tema, click Añade una actividad o un recurso: elegir Herramienta externa. (si no aparece la opción Añade una actividad o un recurso, entonces dentro de Agrega un Bloque, elegir agregar Actividad).
- Ingresar nombre del recurso. Ej. "Clase en Zoom", y elegir tipo de herramienta externa: Zoom.
- Hacer click en Guardar cambios y regresar al curso.
- Luego, al hacer click en nombre del recurso, aparecerán la página para administrar Zoom: hay diferentes opciones.
Para crear/programar reuniones, hacer click en Schedule a new meeting: las opciones son las mismas que aparecen cuando crea una reunión a través del sitio web de Zoom. Al crear reuniones, sugerimos siga estas recomendaciones.
|
| |
Una vez creado el recurso herramienta externa Zoom y configurada la conferencia los alumnos verán el enlace a la conferencia desde su curso de Moodle.
NOTA: Si Ud desea ver como les aparece a los alumnos, haga clic en el triángulo que está a la derecha de su nombre en la pantalla principal de su curso Moodle y en la opción Cambiar Rol a seleccione ESTUDIANTE y entonces verá su curso como si fuera un estudiante.
|
| |
Porque el navegador que está usando tiene bloqueadas las ventanas emergentes. Configure su navegador para que acepte las ventanas emergentes del sitio.
|
| |
Porque el servicio es proporcionado por Zoom. Aparecerá en español cuando Zoom lo habilite.
|
| |
|
|
| |
|
|
| |
Ud. puede aparecer como "invitado" en otras reuniones de Zoom si su cuenta de correo del alumno no está en el mismo dominio que la cuenta de correo del anfitrión de la reunión, y además el anfitrión de la reunión tiene habilitada la opción "Identificar a los participantes invitados en la reunión/el seminario web" en su PERFIL de Zoom.
Típicamente ésto ocurre cuando el alumno está usando una cuenta de correo gratuita (no institucional) para ingresar a Zoom, o viceversa: es el docente el que está usando una cuenta gratuita.
|
| |
Enviar un correo electrónico desde una cuenta de correo institucional a Centro de Cómputos, describiendo la consulta o inconveniente lo más detalladamente posible, adjuntado capturas de pantalla de eventuales mensajes de Zoom que aparezcan.
|
| |

