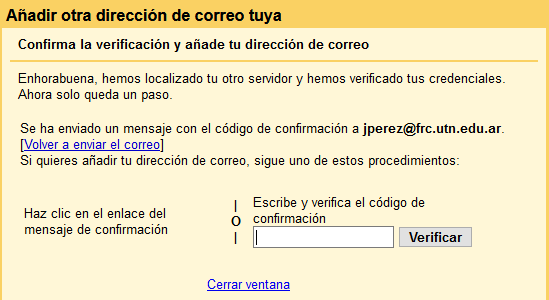Para configurar Gmail como de cliente de correo electrónico POP3 seguro:
1. Dentro de Gmail, hacer click en el botón de configuración, luego en "Ver todos los Ajustes":
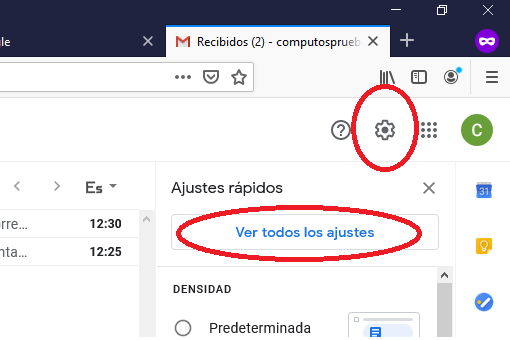
2. Click en Cuentas e Importación, y luego en Añadir una cuenta de correo:
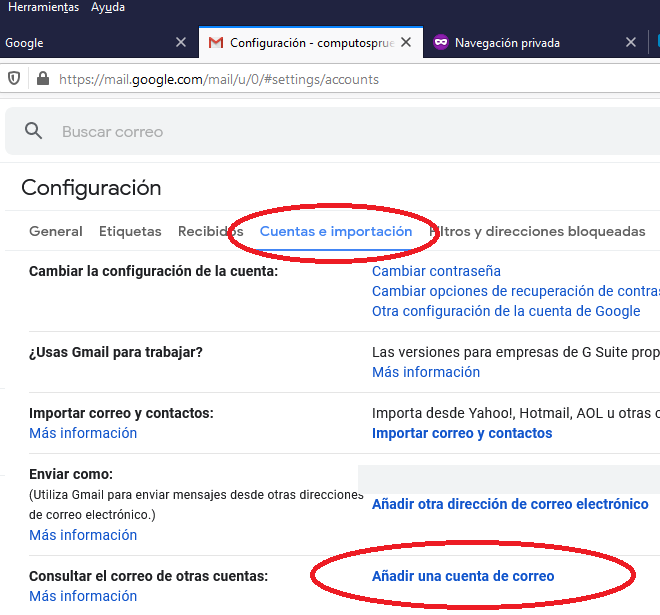
3. Ingresar la dirección de correo institucional completa:
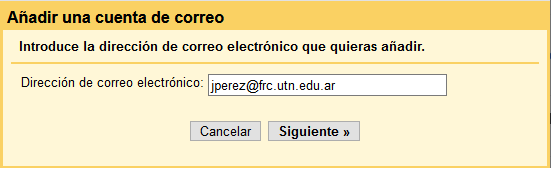
4. Elegir Importar correos electrónicos de mi otra cuenta (POP3):
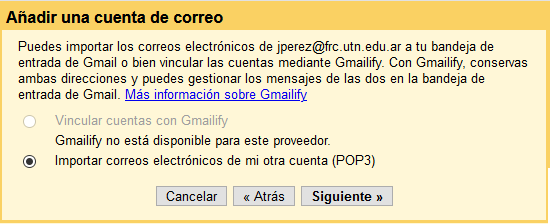
5. Ingresar su usuario y clave, y el resto de los datos como indica la imagen. Al finalizar, hacer click en Añadir cuenta:
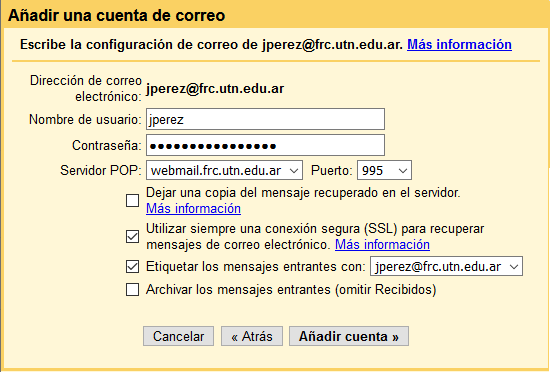
Recuerde que si UD. MODIFICA su clave de acceso al correo institucional UTNFRC, debe Ud. actualizar esa nueva contraseña dentro de la configuración de la cuenta en Gmail.
7. Elegir "Sí, quiero poder enviar mensajes como..."
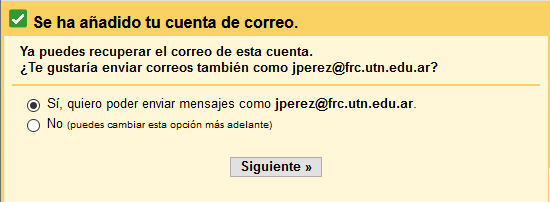
8. Ingresar su nombre y verificar que el resto de los datos estén tal como indica la imagen:
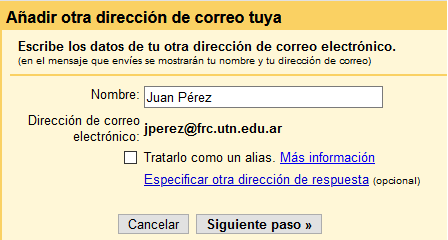
9. Ingresar su nombre de usuario y contraseña, y controlar que el resto de los datos esté como se muestra en la siguiente imagen:
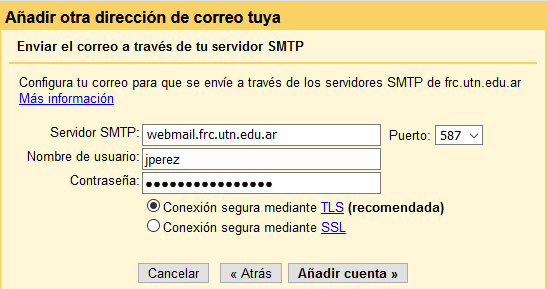
10. Luego de hacer click en Añadir cuenta, Gmail enviará a la cuenta de correo institucional un mensaje con un código de verificación.
Ingresar ese código en la siguiente ventana y hacer click en Verificar: