 Nunca revele sus datos personales y contraseña por e-mail Nunca revele sus datos personales y contraseña por e-mail
Ante la consulta de algunos usuarios que han recibido, en su cuenta de correo institucional provista por la Facultad, mensajes solicitando el envío de datos personales, incluida la "contraseña de acceso a su casilla de correo", les recordamos que bajo ninguna circunstancia debe compartir o enviar su clave de acceso.
Estos pedidos forman parte de un tipo de hacking social, mediante el cual, por medio de textos que aparentan ser reales convencen a los usuarios a enviar una actualización de datos personales, laborales, etc, a la vez que se pide el suministro de alguna contraseña, en este caso la del correo. Si Ud. respondió algunos de estos mensajes, cambie su contraseña inmediatamente, ya que personas inescrupulosas pueden usar la información enviada por Ud. con fines maliciosos.
Los siguientes consejos son aplicables para el uso de servicios Web en general y de los provistos por la Facultad en particular:
» Nunca envíe o comparta por ningún motivo sus claves de acceso, pin bancarios, preguntas de seguridad, etc.: nadie debería solicitárselas para resolver un inconveniente técnico.
» Sólo Ud. tiene que ingresar una contraseña, tratando de evitar ser observado al hacerlo.
» No utilice datos personales como contraseña, o palabras que puedan figurar en un diccionario.
» Si la contraseña puede ser alfanumérica (letras y números), un método para generar una, con un nivel de seguridad aceptable y poder recordarla fácilmente, es hacerla en función a iniciales de alguna frase que sea familiar para Ud.(p. ej. una canción) agregando algún número o caracter especial.
» Nunca abra un archivo no solicitado por más que venga de alguien supuestamente conocido, ya que podría tratarse de un virus.
» Nunca siga un enlace presente en un mensaje de correo ya que podrían estar engañándolo sobre el sitio a donde intenta ingresar, siempre escriba la dirección deseada en su navegador.
» Si duda sobre un mensaje recibido sobre ayuda para alguien, enfermedad de alguien o similar copie parte del mensaje y búsquelo en un Buscador como Google y verá que la mayoría de los casos son Hoax ("mensajes de engaño"), y reenviándolo a sus contactos lo único que logra es ocupar espacio extra, tiempo de procesamiento, uso del ancho de banda disponible y no beneficiar al supuesto necesitado.
 Adoptando Microservicios Adoptando Microservicios
Sobre nosotros UTN Córdoba
Hace más de 10 años emprendimos el viaje para migrar nuestros sistemas a una plataforma escalable y allí es donde ingreso Java a nuestros planes.
Gracias a ellos desarrollamos y planificamos una infraestructura escalable, robusta, segura y siempre orientada a brindarles la mejor posible experiencia a nuestros usuarios.
El COVID-19 nos planteó nuevos desafíos en cuanto a desarrollo ágil y escalable, y es donde Quarkus nos ayuda a llevarlo a cabo.
Integración de Servicios
Integramos servicios de indoles variadas, donde se conjugan diversas aplicaciones.
Sistemas Heredados - IIS, Autogestión 3
Sistemas Administrativos y Académicos
Integración Gobierno
Educación Virtual - Moodle
Ayuda y gestión - Gitlab
Gestión de Pagos
NAS - Sistemas de archivos
Porque Quarkus
Actualmente contamos con una arquitectura monolítica Java EE con clusters de Jboss para nuestra Autogestión Académica que integra diversos servicios que brinda nuestra Facultad. Ahora la integración y el producir servicios a veces se convierten en una quimera que crece sin control y allí es donde encontramos como solución los microservicios.
Intentamos con los más conocidos del mercado, como Spring y Micronaut pero como venimos de Jboss, Quarkus nos abrió camino rápidamente para realizar el desacoplamiento en pequeños módulos que brinda un servicio específico sin sacrificar todo lo convenido y desarrollado con anterioridad.
Los tiempos cambian y nosotros deseamos estar en punta con la tecnología como Quarkus.
Los beneficios de Quarkus
Los creadores mismo lo pueden decir a través de su blog y guías (ver referencia), pero nosotros somos de los que hacemos, probamos y si funciona como lo deseamos, le sacamos el máximo provecho a las herramientas con la que contamos. Es por ellos que solo desarrollando e implementándolo, podemos verificar beneficios reales.
Si viene de infraestructuras Jboss, Wildfly o Jakarta las adaptaciones en cuantos a servicios son muy similares e iguales en caso de las 2 primeras. Esto nos brinda tecnologías bien conocidas y probadas, que han sido construidas con una base solida como la de MicroProfile. Con lo cual la curva de aprendizaje de la misma es exponencial.
La integración de dependencias, el deploy y hotreload de las aplicaciones hace a Quarkus una experiencia única para quienes venimos de implementaciones gigantes de aplicaciones monolíticas en donde realizar un deploy es una burocracia coherente pero sin sentido práctico.
El brindar el desarrollo de aplicaciones nativas con GraalVM tiene sus frutos y los tiempos que plantean en cuando a startup son increíbles e inimaginables para una aplicación realizada en Java.
Ser reactiva, las respuestas de los sistemas se mantienen al nivel que las aplicaciones actuales necesitan.
Con @QuarkusTest podemos realizar los Units and Integration Tests a la vez simplificando todo el proceso de testeo de la aplicación y la implementación de Profiles hacen fluir todo el proceso de desarrollo.
Mirando al futuro
En que estamos .... la separación de cada componente especifico en microservicioes convirtiéndose en Reactive, implementando Functions as a Service and Serverless, y pensando en una infraestructura de despliegue global para toda Nuestra Facultad Tecnológica Nacional.
 Como usar un Pendrive Como usar un Pendrive
1. Una vez introducido el pendrive en un puerto USB el pendrive es reconocido en unos segundos.
2. Para abrirlo tiene que ir a Mi PC y buscar la letra correspondiente al pendrive y hacer doble click , no abrir de otra forma
3. Una vez adentro, utilice solo los documentos de trabajo.
4. Cuando deje de utilizarlo y quiera sacarlo.
Hacer un click izquierdo en el icono de abajo a la derecha y aparecerán todos los dispositivos de usb conectados a tu maquina y hacer click en donde aparece tu pendrive, lo cual se va a distinguir con la letra que se le asigno

Esperar que aparezca un mensaje de informe que es seguro retirar hardware.
También es recomendable hacerle un chequeo con el antivirus, para verificar que no este infectado (ver instructivo)
Tambien es valido para cualquier otro dispositivo de almacenamiento USB.
prueba
Descarga Documento
 Como usar un Pendrive Como usar un Pendrive
 F-001: Solicitud de usuario de red F-001: Solicitud de usuario de red
Este formulario se utiliza para solicitar un nuevo nombre de usuario de red para una persona física. No se crean cuentas anónimas o genéricas.
 FrontEnd Devs!!! FrontEnd Devs!!!
¡En este momento, estamos buscando desarrolladores front-end para unirse a Centro de Cómputos de la UTN Córdoba.
Esta búsqueda esta segmentada para los alumnos / exalumnos de la Facultad Regional Córdoba.
Nos especializaremos en construir la próxima generación de sistemas académicos aprovechando las últimas tecnologías, arquitecturas y tendencias en la experiencia del usuario.
Tendrás la oportunidad de:
Trabajar con profesionales que han creado soluciones académicas aplicables.
Desarrolla tu carrera dentro de una industria y que es aplicable a múltiples entorno.
Ser parte de un grupo ágil, impulsado por una cultura de trabajo en equipo autorregulado.
Es deseable tu experiencia o ganas de aprender:
Experiencia con arquitecturas JavaScript con REACT ó VueJS ó Svelte ó Angular.
Experiencia con Node, NPM, Gulp, Grunt, Bootstrap.
Conocimiento en algoritmos, patrones de diseño y modularización.
Experiencia con JSON y servicios RESTful.
Inglés intermedio / avanzado.
Envíanos tu CV ó enlace a tu CV a computos @ frc.utn.edu.ar.
 World IPv6 Launch - Lanzamiento IPv6 Mundial World IPv6 Launch - Lanzamiento IPv6 Mundial
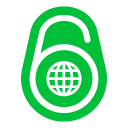 El dia 6 de Junio de 2012 se celebra el World IPv6 Launch, en el que empresas como Google, Facebook o Akamai, activan IPv6 en sus servicios para siempre. A un año del World IPv6 Day (8 de junio de 2011), se repite la hazaña, pero esta vez de forma definitiva. El dia 6 de Junio de 2012 se celebra el World IPv6 Launch, en el que empresas como Google, Facebook o Akamai, activan IPv6 en sus servicios para siempre. A un año del World IPv6 Day (8 de junio de 2011), se repite la hazaña, pero esta vez de forma definitiva.
El protocolo ya fue probado y aprobado ahora nos toca utilizarlo.
Algunos links de interes:
World IPv6 Day: http://www.worldipv6launch.org/
IPv6 AR Task Force: http://www.ipv6.org.ar/
Lacnic: http://www.lacnic.net/
Si Ud, se conecta a nuestra red WI-FI* y posee un dispositivo con soporte IPv6, podra comprobar que el mismo esta utlizando el nuevo protocolo de internet accediendo por ejemplo a:
http://ipv6.google.com/
Este sitio solo es accesible con IPv6
http://ipv6test.google.com/
Google comprobara su conectividad y le dira si esta prepara para el futuro!
http://v6.testmyipv6.com/
Sitio solo accesible si tiene IPv6, el cual mostrara la direccion de conexion.
*Conectividad IPv6 en la red WI-FI de la Facultad: para estar en concordancia con el futuro de Internet es que estamos en etapa de pruebas para experimentar las ventajas de este nuevo protocolo, por lo que puede no estar siempre habilitado. La conectividad se realiza utilizando proveedores públicos de tunnels brokers, ya que por el momento ninguno de nuestros proveedores pueden brindarnos IPv6 nativo, esto puede acarrear un incremento en el delay de las comunicaciones.
 Activación Certificado de Seguridad Navegadores Activación Certificado de Seguridad Navegadores
 F-002: Solicitud de usuario de Correo Institucional o AutoGestión Docente F-002: Solicitud de usuario de Correo Institucional o AutoGestión Docente
Este formulario se utiliza cuando un docente desea solicitar correo electrónico institucional o AutoGestión docente. No se crean cuentas genéricas o anónimas.
 Principales Funciones del Centro de Cómputos Principales Funciones del Centro de Cómputos
 Mi cuenta de correo no recibe mails y/o no puedo enviarlos. ¿Por qué? Mi cuenta de correo no recibe mails y/o no puedo enviarlos. ¿Por qué?
Probablemente la cuenta de correo esté ocupando la totalidad del espacio asignado.
Se sugiere evaluar la posibilidad de probar borrar algún mail -particularmente alguno que contenga archivos adjuntos- de las carpetas (Bandeja de) Entrada, de (Elementos) Enviados, de Borradores, y/o de Papelera, de manera de que la cuenta tenga espacio para recibir mails y/o de guardar los mails que se envían.
 F-003: Solicitud de usuario web/ftp F-003: Solicitud de usuario web/ftp
Pueden solicitar este tipo de usuario aquellas personas que deseen administrar una página web publicada en el servidor web de la Facultad y/o deseen tener acceso al servicio de FTP de la Facultad únicamente con fines académicos.
 10º Aniversario de la Autogestión 10º Aniversario de la Autogestión
Este año se cumplió el 10º Aniversario de la Autogestión Académica de nuestra Facultad. La misma inició en abril de 2001 con el fin de brindar información de consulta de cursado y exámenes a los alumnos de las Carreras de Grado, desde octubre de 2002 estuvo disponible para docentes y a partir de julio de 2005, también para bedeles. Este servicio está destinado fundamentalmente a brindar una herramienta bajo entorno web, que posibilita disponer de toda la información académica "on line", pudiendo realizar las transacciones y trámites en forma remota, y disponibles a través de cualquier punto conectado a Internet.
 No me llega el mensaje de correo inicial de Zoom. ¿Por qué? No me llega el mensaje de correo inicial de Zoom. ¿Por qué?
Algunas de las causas podrían ser:
- un error de tipeo al ingresar la dirección de Zoom. Probar registrarse nuevamente.
- la cuenta de correo no tiene espacio. Probar borrar algunos mensajes (Bandeja de Entrada, Elementos Enviados, Borradores, Papelera, etc) y probar registrarse nuevamente
 Proyecto "Ampliación y refuncionalización de la Oficina del Centro de Cómputos" Proyecto "Ampliación y refuncionalización de la Oficina del Centro de Cómputos"
 Dentro de la política de mejoras edilicias que lleva adelante la Facultad, se concretó la remodelación de las oficinas del Centro de Cómputos. Dentro de la política de mejoras edilicias que lleva adelante la Facultad, se concretó la remodelación de las oficinas del Centro de Cómputos. Proyecto "Patrimonio e Inventario" Proyecto "Patrimonio e Inventario"
 Aplicación para la administración del patrimonio de la Facultad Aplicación para la administración del patrimonio de la Facultad
 ¿Cómo configuro la redirección de correos hacia una cuenta externa a la UTNFRC? ¿Cómo configuro la redirección de correos hacia una cuenta externa a la UTNFRC?
La redirección de correos hacia cuentas externas (ej.gmail, hotmail, etc) está deshabilitada en todas las cuentas de correo UTNFRC por cuestiones de seguridad.
Como alternativa, se puede configurar la cuenta externa para que busque los mensajes que llegan a la cuenta de correo UTNFRC y los muestre en la bandeja de entrada de la cuenta externa. Esta es una capacidad que no todas las cuentas externas tienen habilitada.
Para configurar esta alternativa en la cuenta externa, utilice estos datos:
- correo electrónico: ej. gustavo@frc.utn.edu.ar
- nombre de usuario: ej. gustavo
- contraseña
- servidor POP: webmail.frc.utn.edu.ar
- puerto: 995
 ¿Cómo administro mejor los correos que recibo y envió? ¿Cómo administro mejor los correos que recibo y envió?
La mejor forma de administrar mejor tus correos es por medio de carpetas, filtros de mensajes y etiquetas.
Para crear un carpeta hacer:
1. Ingresar al webmail.
2. Hacer click en Correo.
3. Hacer click derecho sobre Carpetas de correo.
4. Elegir la opción Nueva carpeta.
5. Elegir nombre de la carpeta.
6. Elegir la ubicación de la carpeta que vas a ingresar.
7. Hacer click en "ACEPTAR".
Las carpetas sirven para mantener tus correos ordenados. Para poder utilizarlas, arratrar y soltar el mail en la carpeta deseada. También se pueden crear filtros para los mails que van llegando (o saliendo) se muevan automaticamente a la carpeta deseada.
Para crear una filtro hacer:
1. Ingresar al webmail.
2. Hacer click en Preferencia
3. Hacer click en la opción Filtro.
4. Ir a la opción crear filtro.
5.Colocar el nombre del filtro.
6.Las condiciones que tiene que cumplir el filtro para cuando se guarde el mensaje. Por ejemplo: Para: , no contiene y usuario@frc.utn.edu.ar. Esto quiere decir que la condición para el filtro seria cuando en el campo Para: no se encuentra la dirección de correo usuario@frc.utn.edu.ar, ejecutar una acción.
7. Si se cumple la condición colocada indicar la ubicación que va tener el mensaje.
8. Tildar no procesar filtro adicionales.
9. Hacer click en "ACEPTAR".
Para crear una etiqueta:
1. Ingresar al webmail.
2. Hacer click en Correo.
3. Hacer click en Etiquetas.
4. Hacer click derecho sobre etiquetas, nueva etiqueta.
5. Elegir el nombre de la etiqueta.
6. Hacer click en "ACEPTAR"
Para utilizar la etiqueta:
1. Hacer click en Correo.
2. Ir a la carpeta donde se encuentra el mail que deseo colocar le una etiqueta.
3. Hacer un click sobre el mail.
4. Ir  y elegir la etiqueta. y elegir la etiqueta.
Sirve para visualizar gráficamente los mail y filtrarlos de acuerdo a determinada etiqueta.
 Recomendaciones generales acerca del uso de correo electrónico institucional Recomendaciones generales acerca del uso de correo electrónico institucional
- Utilizar el correo electrónico institucional con responsabilidad. No emplearlo para fines ilícitos o contrarios al motivo que generó la creación de la cuenta en la Universidad.
- Asegurar que la contraseña de ingreso a la cuenta de correo electrónico tenga cierta complejidad (más de 8 caracteres, números, letras) y cambiarla periódicamente: debe conocerla sólo el titular de la cuenta.
- Analizar si el correo electrónico es el medio adecuado para la comunicación que desea realizar o si hay otro medio de comunicación más apropiado: entrevista personal, teléfono, etc.
- Evitar abrir correos electrónicos masivos y de remitentes desconocidos, en especial si están escritos en otros idiomas, si tienen archivos adjuntos, o si no están escritos en texto plano sin formato.
No hacer click en direcciones de internet, vínculos o imágenes incluídas en estos correos.
Evitar responder este tipo de correos electrónicos.
- Eliminar correos electrónicos recibidos que tengan un claro contenido publicitario masivo no solicitado, particularmente aquellos que tengan adjuntos o estén escritos en HTML o utilicen texto con formato (negritas, cursiva, etc).
Marcar como "SPAM" los mensajes que según su propio criterio personal sean "correo basura" o "correo no deseado". Evitar responder este tipo de correos electrónicos.
- Revisar el contenido de un correo electrónico recibido antes de re-enviarlo a otros destinatarios: puede contener información sensible, o información que el remitente original podría no querer difundir.
- Redactar nuevos mensajes de correo de manera concisa, en minúsculas; cuidar la ortografía y la gramática.
En el "Asunto" o "Título" del mensaje, escribir textos descriptivos del contenido del mensaje, en minúsculas.
Siempre que sea posible, enviar archivos adjuntos en algún formato estándar (ej. .pdf) y no en un formatos propietarios (ej. Microsoft Word).
Usar sólo letras y números para los nombres de los archivos adjuntos: no use espacios, letra ñ, caracteres acentuados, caracteres especiales. Ciertos software de correo electrónico pueden presentan inconvenientes en el destinatario
- No divulgar datos sensibles por correo electrónico: nombres de usuario y contraseñas, datos personales, claves bancarias, etc.
Evitar responder correos electrónicos que soliciten información personal, especialmente si el solicitante es desconocido o anónimo.
- Enviar correos electrónicos sólo a las personas directamente involucradas en el tema.
Cuando sea necesario enviar un mensaje a más de un destinatario o cuando los destinatarios no se conozcan entre sí, utilizar los campos "con copia oculta". Esto evita difundir direcciones de correo electrónico sin el consentimiento del titular de la cuenta y ayuda evitar el spam.
- Revisar el mensaje de correo electrónico en forma completa antes de enviarlo: controlar destinatario, texto del mensaje, archivos adjuntos, etc.
- Enviar correos electrónicos en texto plano (sin formato de tipo de letra, negritas, colores, etc) toda vez que sea posible: considerar que el servicio de correo electrónico del destinatario se gestiona con software diferente.
- Evitar el envío de correos electrónicos en forma masiva, especialmente con propaganda, publicidad o noticias, no solicitadas o no deseadas por el destinatario.
- Limpiar regularmente (una vez al mes, como mínimo) la bandeja de entrada, elementos enviados y elementos eliminados, eliminado correos electrónicos innecesarios.
- Utilizar "Filtros" y "Reglas" para administrar mejor los mensajes enviados y recibidos.
- Evitar el uso de "respuestas automáticas" de los servicios de correo.
- Al reportar un inconveniente, tenga en cuenta que siempre es mucho mas liviano Copiar directamente el texto y enviarlo como Texto plano que una enviar una imagen con la captura de Pantalla de ese Texto.
 ¿Puedo descargar aplicaciones Office365 para instalarlas en mi dispositivo? ¿Puedo descargar aplicaciones Office365 para instalarlas en mi dispositivo?
Es posible descarga una o varias aplicaciones Office365 para instalarlas en algunos dispositivos, para uso ACADEMICO/EDUCATIVO, no para uso profesional o empresarial.
Para ésto, luego de haber completado correctamente el proceso de suscripción con una cuenta de correo institucional UTN-FRC, efectuar lo siguiente:
1. Realizar un BACKUP o COPIA DE SEGURIDAD de todos los documentos existentes en el dispositivo. Esta copia de seguridad es recomendable realizar en un almacenamiento EXTERNO al dispositivo.
2. Desinstalar completamente todas las aplicaciones Microsoft Office ya instaladas en el dispositivo (ej.Office 2003/2007/2010/2013/2016/2021, Office Professional, Office365, etc.) y reiniciar el dispositivo.
3. Ingresar al portal www.office.com con la cuenta institucional UTN-FRC
4. Ir a la opción Instalar Office y descargar las aplicaciones desde esa opción: la licencia académica sólo activa la versión de Office365 descargada desde esa opción, y no otra versión de Office365 u otro Office.
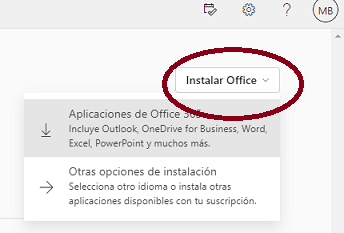
 Computación saludable Computación saludable
Tanto Microsoft como IBM y Hewlett-Packard realizan recomendaciones dirigidas al usuario de PC sobre la manera de utilizar el equipamiento informático con mayor comodidad, reduciendo el riesgo de trastornos de salud, y a la vez aumentando la productividad.
 Cuando quiero adjuntar un archivo, aparece"Ha ocurrido un error: error al subir archivo". ¿Por qué? Cuando quiero adjuntar un archivo, aparece"Ha ocurrido un error: error al subir archivo". ¿Por qué?
Puede ser por varios motivos. Las sugerencias son:
- controlar que el nombre de archivo no sea demasiado largo, no contenga espacios ni caracteres especiales (ej: ñ, ç,...).
- revisar que el tamaño del archivo no sea demasiado grande. A veces, adjuntar fotos de celulares en alta resolución excede el límite de tamaño para archivos adjuntos o hace sobrepasar la capacidad de espacio que tiene la cuenta de correo.
- revisar el espacio disponible en la cuenta de correo. Si es posible, eliminar mensajes, especialmente aquellos que contengan archivos adjuntos, dado que son los que más espacio ocupan.
- chequear si existen espacios o caracteres especiales en la ruta hacia el archivo. Ej.. El archivo a adjuntar está en la carpeta C:\Mis Documentos\Los Trabajos propios\TP 1.docx. Esos espacios en los nombres de las carpetas a veces generan inconvenientes. Copiar el archivo a adjuntar a una carpeta c:\trabajos\TP1.docx.
-
 Tengo una cuenta de Zoom con mi cuenta de correo institucional, pero cuando ingreso mi usuario y clave en la aplicación o en el sitio web de Zoom, me desloguea despues de unos pocos segundos. ¿Qué puedo hacer? Tengo una cuenta de Zoom con mi cuenta de correo institucional, pero cuando ingreso mi usuario y clave en la aplicación o en el sitio web de Zoom, me desloguea despues de unos pocos segundos. ¿Qué puedo hacer?
Revisar:
- tener instalada la última versión disponible de la aplicación Zoom para el dispositivo elegido.
- chequear si el problema se repite usando otro dispositivo.
- chequear si el problema se repite usando otra conexión de internet, por ejemplo otro proveedor de internet o los datos móviles de una linea celular.
 A veces se me presentan problemas para entrar o usar el correo a través de un navegador. ¿Qué puedo hacer? A veces se me presentan problemas para entrar o usar el correo a través de un navegador. ¿Qué puedo hacer?
Entre lo que se podría probar para detectar el inconvenente, está:
- intentar abrir una pestaña privada o de incógnito (según el navegador web usado) y recién allí usar el correo.
- desactivar algún programa que pudiera causar inconvenientes en la navegación, como antivirus no configurados correctamente, firewalls, VPN, etc.
- probar usando otro dispositivo y/o un navegador diferente y/o un proveedor de internet diferente (ej. internet hogareño y datos de una línea celular).
 Soy docente ¿cómo hacer para usar Zoom en Moodle UV? Soy docente ¿cómo hacer para usar Zoom en Moodle UV?
Si el usuario en Moodle del docente cumple los requisitos, entonces podrá usar Zoom.
- Dentro del curso, click en Activar edición.
- Dentro de un tema, click Añade una actividad o un recurso: elegir Herramienta externa. (si no aparece la opción Añade una actividad o un recurso, entonces dentro de Agrega un Bloque, elegir agregar Actividad).
- Ingresar nombre del recurso. Ej. "Clase en Zoom", y elegir tipo de herramienta externa: Zoom.
- Hacer click en Guardar cambios y regresar al curso.
- Luego, al hacer click en nombre del recurso, aparecerán la página para administrar Zoom: hay diferentes opciones.
Para crear/programar reuniones, hacer click en Schedule a new meeting: las opciones son las mismas que aparecen cuando crea una reunión a través del sitio web de Zoom. Al crear reuniones, sugerimos siga estas recomendaciones.
|

