 Atención! Recomendaciones de SEGURIDAD Atención! Recomendaciones de SEGURIDAD
RECOMENDAMOS encarecidamente al personal administrativo, docentes, y alumnos de UTN-CORDOBA:
- No abrir mensajes de correos electrónicos que provengan de remitentes desconocidos. Si es posible, eliminarlos.
- Eliminar mensajes de correos electrónicos que provengan de remitentes desconocidos y que contengan archivos adjuntos.
- UTN Córdoba no necesita solicitar datos personales para que alumnos/docentes/personal de la Facultad siga perteneciendo a la institución ó usando los servicios de la institución (correo electrónico, autogestión, etc.)
- Revisar que las contraseñas a los diferentes servicios de UTN CORDOBA sean robustas: que tengan 10 o más caracteres, números y letras mayusculas y minúsculas, que no sean fácilmente deducibles, etc. Si es posible, cámbielas periódicamente.
- No activar opciones de respuestas automáticas en los servicios de correo. Esto favorece a los delincuentes.
- Usar diferentes contraseñas para diferentes servicios: no usar una misma contraseña para servicios bancarios, correo electrónico, redes sociales, etc.
- No compartir usuarios/contraseñas con ninguna persona, por ningún motivo.
 ¿Qué es Office 365 Educación? ¿Qué es Office 365 Educación?
Office365 Educación es un conjunto de servicios que está orientado dar soporte a docentes y alumnos desde primer año de tecnicatura/grado durante su actividad académica en la UTNFRC. No está disponible para ingresantes o alumnos que adeuden documentación.
 F-001: Solicitud de usuario de red F-001: Solicitud de usuario de red
Este formulario se utiliza para solicitar un nuevo nombre de usuario de red para una persona física. No se crean cuentas anónimas o genéricas.
 Navegador Firefox / Mozilla / Internet Explorer Navegador Firefox / Mozilla / Internet Explorer
Hemos notado que algunos navegadores tienen problemas para validar el certificado digital de nuestro sitio de Autogestión Docente/Alumno.
Dado que la entidad emisora de nuestro certificado de seguridad discontinuó la emisión para algunos países, es probable que visualices un mensaje de “caducidad o certificado inválido” en tu navegador cuando intentas ingresar a Autogestión Docente/Alumno.
Según el navegador que utilices, los pasos a seguir son los siguientes:
+ Si utiliza Chrome
.JPG)
Se debe hacer clic en Continuar de todos modos
+ Si utiliza Firefox
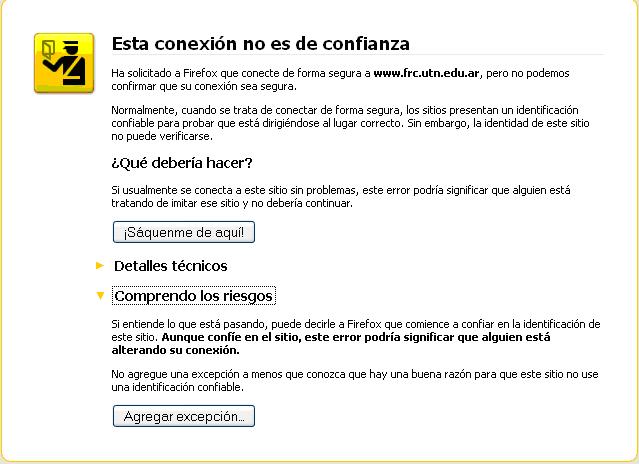
Luego hacer clic en Agregar Excepción
+ Si utiliza Internet Explorer
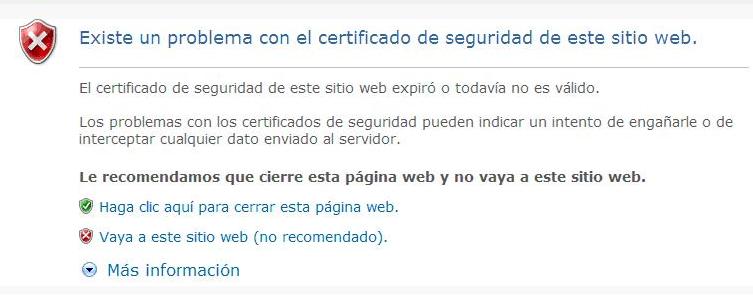
Hacer clic en Vaya a este sitio web (no recomendado)
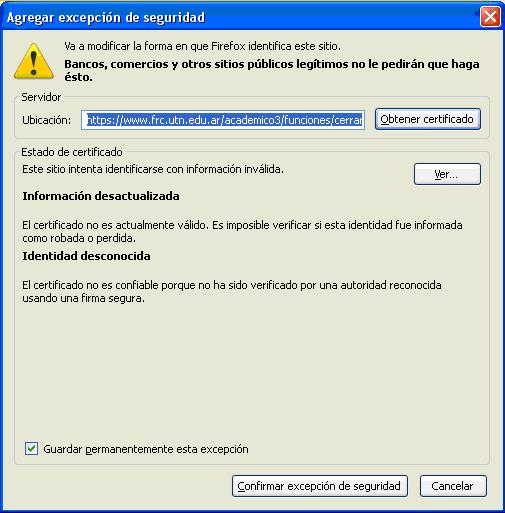
Hacer clic en Confirmar Excepción de seguridad

Finalmente hacer clic en Reenviar.
 Nuevo procedimiento para Mesas Especiales de Examen Nuevo procedimiento para Mesas Especiales de Examen
Las disposiciones vigentes dan la posibilidad de solicitar una mesa especial de examen final a aquellos alumnos que terminaron de cursar toda la carrera. Ahora, el procedimiento académico se realiza completamente en forma digital, a través de la AutoGestión Alumnos.
 Tenés una consulta? CONTACTÁNOS! Tenés una consulta? CONTACTÁNOS!
Consultas sobre COVID-19:

¿Querés hacer una consulta acerca de la Facultad?
Contactá con nuestra oficina de Prensa:

¿Necesitás información sobre CURSOS A LA COMUNIDAD que se dictan en UTN-Córdoba?
contactá con Secretaría de Extensión Universitaria:

¿Querés estudiar una CARRERA UNIVERSITARIA en UTN-Córdoba?
¿Querés información sobre carreras, fechas de inscripción, trámites, requisitos, etc.?
contactá con Secretaría de Asuntos Estudiantiles:

o con Secretaría Académica:

¿Te interesa realizar cursos o carreras de POSGRADO?
contactá con Secretaría de Posgrado:

¿Alguna vez YA ESTUDIASTE en UTN-Córdoba? ¿Querés retomar tus estudios o sos EGRESADO y necesitás obtener información?
contactá con Secretaría Académica:

¿Sos alumno y tenés una consulta y no sabés a quién dirigirte?
contactá con Secretaría de Asuntos Estudiantiles:

¿Sos ALUMNO o DOCENTE de INGENIERIA? ¿querés consultar sobre un tema académico o trámite administrativo? NO TE ACORDAS tu LEGAJO? Inscripciones, regularidad, certificados, cambios de curso, exámenes, concursos docentes, etc.
contactá con Secretaría Académica:

¿Sos ALUMNO o DOCENTE de TECNICATURA? ¿querés consultar sobre un tema académico o trámite administrativo? Inscripciones, regularidad, certificados, cambios de curso, exámenes, etc.
contactá con Carreras Cortas :

Tecnicatura en Programación:

Tecnicatura en Alimentos:

¿Sos ALUMNO o docente de LICENCIATURAS?
¿querés consultar sobre un tema académico o trámite administrativo?
Inscripciones, regularidad, certificados, cambios de curso, exámenes, etc.
contactá con Ciclos de Licenciatura :

¿Sos alumno o docente de POSGRADO?
¿querés consultar sobre un tema académico o trámite administrativo? Inscripciones, regularidad, certificados, cambios de curso, exámenes, etc.
contactá con Oficina de Posgrado:

¿Sos alumno y tenés una consulta sobre PASANTIAS?
contactá con Secretaría de Extensión Universitaria:

¿Sos EGRESADO de UTN-Córdoba?
¿Querés hacer una consulta o realizar un trámite?
contactá con Secretaría Académica:

 F-002: Solicitud de usuario de Correo Institucional o AutoGestión Docente F-002: Solicitud de usuario de Correo Institucional o AutoGestión Docente
Este formulario se utiliza cuando un docente desea solicitar correo electrónico institucional o AutoGestión docente. No se crean cuentas genéricas o anónimas.
 ¿Cómo acceder a las herramientas para desarrollo de software incluídas en Office365? ¿Cómo acceder a las herramientas para desarrollo de software incluídas en Office365?
Para acceder a las herramientas de desarrollo de software, es requisito haber completado el proceso de registración en Office365 con la cuenta de correo institucional (estudiantes o docentes)
Luego, es necesario loguearse en https://portal.azure.com y BUSCAR allí las herramientas de educación dentro de la oferta de software disponible.
 Curriculum Docentes Web Curriculum Docentes Web
Esta a disposición una nueva Herramienta Web que permite el Acceso, Consulta y Búsqueda de Curriculums de los Docentes que están comprendidos dentro del proceso de la Acreditación de Carreras de Grado que incluye a las Ingenierías: Civil, Eléctrica, Electrónica, Mecánica y Química
 Dispositivos móviles para uso administrativo Dispositivos móviles para uso administrativo
 A partir del mes de marzo de 2007, implementamos una aplicación que permite tomar asistencia a los alumnos usando dispositivos móviles PALM. A partir del mes de marzo de 2007, implementamos una aplicación que permite tomar asistencia a los alumnos usando dispositivos móviles PALM.
 F-003: Solicitud de usuario web/ftp F-003: Solicitud de usuario web/ftp
Pueden solicitar este tipo de usuario aquellas personas que deseen administrar una página web publicada en el servidor web de la Facultad y/o deseen tener acceso al servicio de FTP de la Facultad únicamente con fines académicos.
 10º Aniversario de la Autogestión 10º Aniversario de la Autogestión
Este año se cumplió el 10º Aniversario de la Autogestión Académica de nuestra Facultad. La misma inició en abril de 2001 con el fin de brindar información de consulta de cursado y exámenes a los alumnos de las Carreras de Grado, desde octubre de 2002 estuvo disponible para docentes y a partir de julio de 2005, también para bedeles. Este servicio está destinado fundamentalmente a brindar una herramienta bajo entorno web, que posibilita disponer de toda la información académica "on line", pudiendo realizar las transacciones y trámites en forma remota, y disponibles a través de cualquier punto conectado a Internet.
 Implementación MENDOZA Finalizada Implementación MENDOZA Finalizada
.jpg) Hemos implementado en conjunto con la Universidad Tecnologica Nacional - Facultad Regional MENDOZA (www.frm.utn.edu.ar) el Hemos implementado en conjunto con la Universidad Tecnologica Nacional - Facultad Regional MENDOZA (www.frm.utn.edu.ar) el
Sistema de AUTOGESTION de ALUMNOS y DOCENTES.
La implementación cuenta con todas las funcionalidades que posee la actual Autogestión de nuestra facultad adecuadas a las actividades académicas de la Regional Mendoza.
De esta manera continuamos en la colaboración continua con hacia nuestras Regionales.
 Soy docente/alumno. ¿Puedo participar de las clases de Zoom con una cuenta que no es institucional? Soy docente/alumno. ¿Puedo participar de las clases de Zoom con una cuenta que no es institucional?
Por razones de seguridad, recomendamos a docentes y alumnos participar de las clases usando cuentas asociadas al correo institucional UTN-FRC.
 No puedo iniciar sesión en alguna/ninguna aplicación del paquete Office365 en mi dispositivo: aparece mensaje "la cuenta debe ser activada" o la aplicación se cancela. ¿Qué puede ser? No puedo iniciar sesión en alguna/ninguna aplicación del paquete Office365 en mi dispositivo: aparece mensaje "la cuenta debe ser activada" o la aplicación se cancela. ¿Qué puede ser?
Es probable que la versión de la aplicación Office365 que está instalada en el dispositivo no esté licenciada para uso académico de UTN.
Las versiones de Office365 licenciadas para uso académico de docentes/alumnos en UTN son únicamente aquellas que se obtienen a través de ingresar al sitio office.com con la cuenta institucional de UTNFRC.
 Soy docente, ¿qué debería tener en cuenta en CONFIGURACIÓN de mi PERFIL de usuario Zoom? Soy docente, ¿qué debería tener en cuenta en CONFIGURACIÓN de mi PERFIL de usuario Zoom?
Las recomendaciones son:
- Transferencia de archivos: Deshabilitada
- Uso compartido de la pantalla. Deshabilitado. Sobre esta opción, revise nuestra recomendación de seguridad.
- Pizarra: Permitir a los participantes compartir la pizarra...: Deshabilitado
- Control remoto: deshabilitado
- Permitir que los participantes eliminados vuelvan a unirse: Deshabilitado
- Allow participants to rename themselves: algunos docentes permiten esto y solicitan al alumno coloquen "Apellido y Nombre - curso - legajo". Si no es el caso, deshabilitar.
- Soporte remoto: Deshabilitado
- Fondo virtual: deshabilitado. Lo puede habilitar después, desde la aplicación. Tener en cuenta que el funcionamiento de esta opción esta ligada al hardware de su equipo.
- Silenciar a los participantes una vez que entren: Habilitado
- Chat privado: deshabilitado
- Guardar automáticamente chats: habilitado
- Incluir la contraseña en el enlace de la reunión para permitir el acceso con un solo clic: Deshabilitado.
 Soy docente, ¿qué debería tener en cuenta al momento de CREAR REUNIONES? Soy docente, ¿qué debería tener en cuenta al momento de CREAR REUNIONES?
Al momento de crear reuniones, recomendamos seleccione las siguientes opciones:
- Id de reunión: generar automáticamente
- Establecer un código de acceso la reunión. A partir de Octubre/2020, Zoom exigirá que se establezca un código de acceso a la reunión o se habilite la Sala de Espera para los participantes.
- Silenciar participantes al entrar.
- Solo los usuarios autentificados pueden unirse: requerirá que los participantes tengan una cuenta en Zoom y estén logueados en Zoom antes de entrar a participar de una reunión. Es una recomendación de seguridad.
OTRAS SUGERENCIAS son:
> informar a los participantes: ID de la reunión y código de acceso a la reunión. Comunicar estos datos a través de la Autogestión Docente/MoodleUV, no a través de redes sociales. Zoom se reserva la atribución de eliminar reuniones que estén publicadas en redes sociales.
> Antes de empezar la reunión, solicitar a los participantes silenciar los micrófonos.
> Evaluar si conviene incentivar a los participantes a "levantar la mano" en lugar de que usen el micròfono para pedir la palabra, y avisarles a los participantes.
> Consultar periodicamente los comunicados de la UTN acerca de Zoom en: https://utn.edu.ar/es/comunicados-csi/zoom
 Soy docente/alumno, ¿qué debería tener en cuenta DURANTE las reuniones en Zoom? Soy docente/alumno, ¿qué debería tener en cuenta DURANTE las reuniones en Zoom?
Las recomendaciones son:
- Los participantes que no estén hablando, deben silenciar sus respectivos micrófonos.
- Si soy participante a la reunión, controlar qué mostrará Zoom cuando active la cámara de video. Verificar de no revelar cuestiones privadas del participante.
- Si el docente/alumno va a compartir la pantalla de escritorio de su PC/notebook/tablet/etc., tener precaución de no revelar información personal sensible al mostrar su pantalla: fondo de pantalla, íconos, anotaciones, etc.. Es conveniente tener creado un usuario en el equipo con escritorio limpio, únicamente para hacer presentaciones.
- Si va a grabar la reunión, es conveniente avisar a todos los participantes y pedir el consentimiento de ellos.
- Evitar compartir enlaces de internet por el chat de Zoom.
- No compartir archivos mediante Zoom.
 Soy docente, generé una reunión, y necesito que el alumno muestre la pantalla de su PC durante la reunión. ¿Cómo hacer para que un alumno u otro docente muestre la pantalla de su PC durante una reunión? Soy docente, generé una reunión, y necesito que el alumno muestre la pantalla de su PC durante la reunión. ¿Cómo hacer para que un alumno u otro docente muestre la pantalla de su PC durante una reunión?
Por recomendación de seguridad, ésto se hace durante la reunión:
- designando al alumno como CO-ANFITRION
- así, el alumno luego comparte su pantalla y todos los participantes de la reunión verán la pantalla del alumno.
- cuando el alumno finaliza, el docente le retira la designación de CO-ANFITRION.
Alternativamente, el docente -por su cuenta y riesgo- puede habilitar la opción Compartir pantalla en su perfil web de Zoom, de manera que los participantes a la reunión puedan compartir su pantalla.
Esta opción Compartir pantalla está deshabilitada para prevenir incidentes de seguridad, pero el docente puede habilitarla si lo desea. Recomendamos habilitar esta opción estrictamente para las reuniones donde sea imprescindible esta característica, y luego deshabilitarla nuevamente. No está recomendado para reuniones abiertas; no es recomendable el uso de Zoom institucional para reuniones abiertas (sin participantes logueados en Zoom y/o sin contraseña de acceso).
 Soy docente y tengo una consulta o inconveniente con el correo institucional que no está descripto aquí. ¿Qué puedo hacer? Soy docente y tengo una consulta o inconveniente con el correo institucional que no está descripto aquí. ¿Qué puedo hacer?
Enviar un correo electrónico a Centro de Cómputos, indicando: nombre completo, número de legajo docente, y el motivo de la consulta o inconveniente lo más detalladamente posible, adjuntado capturas de pantalla si fuera el caso.
 Soy docente, ¿Cómo me registro en Office365? Soy docente, ¿Cómo me registro en Office365?
Desde su cuenta de correo institucional, enviar un correo electrónico a  solicitando la suscripción a Office365. En el asunto del mensaje, indicar: "Solicitud de suscripción Office365 para docentes". solicitando la suscripción a Office365. En el asunto del mensaje, indicar: "Solicitud de suscripción Office365 para docentes".
Dentro de las 48 hs hábiles, le llegará la modalidad de acceso.
 Soy docente. ¿cuáles son los requisitos para usar Zoom en Moodle UV? Soy docente. ¿cuáles son los requisitos para usar Zoom en Moodle UV?
Los REQUISITOS para usar Zoom en Moodle UV son:
a. el docente debe tener su cuenta de correo electrónico institucional de UTN-FRC como dirección de correo de contacto en Moodle UV. Si no es así, deben enviar una solicitud de cambio desde su cuenta institucional.
b. el docente debe estar registrado en Zoom con la cuenta de correo institucional de UTN-FRC.
Además, es MUY IMPORTANTE que la contraseña de su cuenta en Moodle UV sea DISTINTA a la contraseña de Zoom, por razones de seguridad.
 Soy docente ¿cómo hacer para usar Zoom en Moodle UV? Soy docente ¿cómo hacer para usar Zoom en Moodle UV?
Si el usuario en Moodle del docente cumple los requisitos, entonces podrá usar Zoom.
- Dentro del curso, click en Activar edición.
- Dentro de un tema, click Añade una actividad o un recurso: elegir Herramienta externa. (si no aparece la opción Añade una actividad o un recurso, entonces dentro de Agrega un Bloque, elegir agregar Actividad).
- Ingresar nombre del recurso. Ej. "Clase en Zoom", y elegir tipo de herramienta externa: Zoom.
- Hacer click en Guardar cambios y regresar al curso.
- Luego, al hacer click en nombre del recurso, aparecerán la página para administrar Zoom: hay diferentes opciones.
Para crear/programar reuniones, hacer click en Schedule a new meeting: las opciones son las mismas que aparecen cuando crea una reunión a través del sitio web de Zoom. Al crear reuniones, sugerimos siga estas recomendaciones.
 Los anfitriones de las reuniones Zoom en las que participo me informan que yo les aparezco como "invitado" ¿Por qué? Los anfitriones de las reuniones Zoom en las que participo me informan que yo les aparezco como "invitado" ¿Por qué?
Ud. puede aparecer como "invitado" en otras reuniones de Zoom si su cuenta de correo del alumno no está en el mismo dominio que la cuenta de correo del anfitrión de la reunión, y además el anfitrión de la reunión tiene habilitada la opción "Identificar a los participantes invitados en la reunión/el seminario web" en su PERFIL de Zoom.
Típicamente ésto ocurre cuando el alumno está usando una cuenta de correo gratuita (no institucional) para ingresar a Zoom, o viceversa: es el docente el que está usando una cuenta gratuita.
|

