 Atención! Recomendaciones de SEGURIDAD Atención! Recomendaciones de SEGURIDAD
RECOMENDAMOS encarecidamente al personal administrativo, docentes, y alumnos de UTN-CORDOBA:
- No abrir mensajes de correos electrónicos que provengan de remitentes desconocidos. Si es posible, eliminarlos.
- Eliminar mensajes de correos electrónicos que provengan de remitentes desconocidos y que contengan archivos adjuntos.
- UTN Córdoba no necesita solicitar datos personales para que alumnos/docentes/personal de la Facultad siga perteneciendo a la institución ó usando los servicios de la institución (correo electrónico, autogestión, etc.)
- Revisar que las contraseñas a los diferentes servicios de UTN CORDOBA sean robustas: que tengan 10 o más caracteres, números y letras mayusculas y minúsculas, que no sean fácilmente deducibles, etc. Si es posible, cámbielas periódicamente.
- No activar opciones de respuestas automáticas en los servicios de correo. Esto favorece a los delincuentes.
- Usar diferentes contraseñas para diferentes servicios: no usar una misma contraseña para servicios bancarios, correo electrónico, redes sociales, etc.
- No compartir usuarios/contraseñas con ninguna persona, por ningún motivo.
 Noticia importante de seguridad Noticia importante de seguridad
 Nunca revele sus datos personales y contraseña por e-mail Nunca revele sus datos personales y contraseña por e-mail
Ante la consulta de algunos usuarios que han recibido, en su cuenta de correo institucional provista por la Facultad, mensajes solicitando el envío de datos personales, incluida la "contraseña de acceso a su casilla de correo", les recordamos que bajo ninguna circunstancia debe compartir o enviar su clave de acceso.
Estos pedidos forman parte de un tipo de hacking social, mediante el cual, por medio de textos que aparentan ser reales convencen a los usuarios a enviar una actualización de datos personales, laborales, etc, a la vez que se pide el suministro de alguna contraseña, en este caso la del correo. Si Ud. respondió algunos de estos mensajes, cambie su contraseña inmediatamente, ya que personas inescrupulosas pueden usar la información enviada por Ud. con fines maliciosos.
Los siguientes consejos son aplicables para el uso de servicios Web en general y de los provistos por la Facultad en particular:
» Nunca envíe o comparta por ningún motivo sus claves de acceso, pin bancarios, preguntas de seguridad, etc.: nadie debería solicitárselas para resolver un inconveniente técnico.
» Sólo Ud. tiene que ingresar una contraseña, tratando de evitar ser observado al hacerlo.
» No utilice datos personales como contraseña, o palabras que puedan figurar en un diccionario.
» Si la contraseña puede ser alfanumérica (letras y números), un método para generar una, con un nivel de seguridad aceptable y poder recordarla fácilmente, es hacerla en función a iniciales de alguna frase que sea familiar para Ud.(p. ej. una canción) agregando algún número o caracter especial.
» Nunca abra un archivo no solicitado por más que venga de alguien supuestamente conocido, ya que podría tratarse de un virus.
» Nunca siga un enlace presente en un mensaje de correo ya que podrían estar engañándolo sobre el sitio a donde intenta ingresar, siempre escriba la dirección deseada en su navegador.
» Si duda sobre un mensaje recibido sobre ayuda para alguien, enfermedad de alguien o similar copie parte del mensaje y búsquelo en un Buscador como Google y verá que la mayoría de los casos son Hoax ("mensajes de engaño"), y reenviándolo a sus contactos lo único que logra es ocupar espacio extra, tiempo de procesamiento, uso del ancho de banda disponible y no beneficiar al supuesto necesitado.
 ¿Cómo ingreso a mi cuenta de correo de estudiante? ¿Cómo ingreso a mi cuenta de correo de estudiante?
Para ingresar a la cuenta de correo de estudiante usando un navegador:
1. Navegar hacia https://rc.frc.utn.edu.ar
2. Ingresar los datos que se solicitan: Legajo, Contraseña, Servidor (dominio).
3. Click en Entrar.
 ¿Cómo ingreso directamente al webmail con mi cuenta @frc.utn.edu.ar? ¿Cómo ingreso directamente al webmail con mi cuenta @frc.utn.edu.ar?
Ir a https://webmail.frc.utn.edu.ar, e ingresar la dirección de correo electrónico institucional completa.
 ¿Cómo se hace para usar Zoom con mi cuenta de correo institucional? ¿Cómo se hace para usar Zoom con mi cuenta de correo institucional?
El uso de Zoom con la cuenta de correo institucional UTN-FRC implica que el usuario acepta que es para uso en el marco de las actividades educativas, de investigación y extensión de la UTN-Facultad Regional Córdoba. Implica también la aceptación de las condiciones que se consignan al momento de registrarse en el sitio de Zoom.
Para usar Zoom con la cuenta institucional hay que registrarse en el sitio web de Zoom con la dirección de correo institucional.
- Usando un navegador ingresar a la página web de Zoom https://zoom.us, hacer click en "Regístrese ahora" y seguir lo pasos indicados para crear una cuenta.
Cuando se solicite una dirección de correo, ingresar la dirección de correo institucional UTNFRC.
Cuando se solicite una contraseña de acceso, debe crear una contraseña nueva, diferente a cualquier otra contraseña que utilice para otro servicio.
- Usando la aplicación Zoom, los pasos son similares. Verificar de tener instalada y actualizada a la ultima versión del cliente Zoom.
 Videoconferencia Videoconferencia
 Moderna tecnología de comunicación disponible para uso de la comunidad. Moderna tecnología de comunicación disponible para uso de la comunidad.
 Me llegan mails pidiendo datos personales, usuario, clave, etc. para "actualizar datos", "confirmar la cuenta de correo" u otros motivos similares. ¿Qué hay que hacer? Me llegan mails pidiendo datos personales, usuario, clave, etc. para "actualizar datos", "confirmar la cuenta de correo" u otros motivos similares. ¿Qué hay que hacer?
La UTN-Facultad Regional Córdoba no envía correos electrónicos solicitando "confirmación de datos" de ningún tipo, ni pidiendo información confidencial como usuarios y claves de acceso. Tampoco requiere esa información confidencial por teléfono, personalmente o por ningún otro medio.
Por lo tanto, recomendamos ELIMINAR esos mensajes de correo, especialmente si son anónimos, contienen archivos adjuntos y/o enlaces de internet.
 ¿Cómo hago para saber cuál es mi cuenta de correo institucional? ¿Cómo hago para saber cuál es mi cuenta de correo institucional?
Ingresando a la Autgestión, debajo del nombre y apellido, aparece la dirección de correo institucional.
 F-002: Solicitud de usuario de Correo Institucional o AutoGestión Docente F-002: Solicitud de usuario de Correo Institucional o AutoGestión Docente
Este formulario se utiliza cuando un docente desea solicitar correo electrónico institucional o AutoGestión docente. No se crean cuentas genéricas o anónimas.
 Proyecto "Actualización de Correo Electrónico" Proyecto "Actualización de Correo Electrónico"
 Tenemos como objetivo implementar una solución que responda a las necesidades actuales de nuestros usuarios y brinde una base sólida para asegurar escalabilidad, además de cubrir otros aspectos, tales como el creciente tráfico de correo no deseado. Tenemos como objetivo implementar una solución que responda a las necesidades actuales de nuestros usuarios y brinde una base sólida para asegurar escalabilidad, además de cubrir otros aspectos, tales como el creciente tráfico de correo no deseado.
 Soy docente/alumno. ¿Cómo hago para saber cuál es mi cuenta de correo institucional? Soy docente/alumno. ¿Cómo hago para saber cuál es mi cuenta de correo institucional?
Ingresando a la Autgestión, debajo del nombre y apellido, aparece la dirección de correo institucional.
 ¿Cómo acceder a las herramientas para desarrollo de software incluídas en Office365? ¿Cómo acceder a las herramientas para desarrollo de software incluídas en Office365?
Para acceder a las herramientas de desarrollo de software, es requisito haber completado el proceso de registración en Office365 con la cuenta de correo institucional (estudiantes o docentes)
Luego, es necesario loguearse en https://portal.azure.com y BUSCAR allí las herramientas de educación dentro de la oferta de software disponible.
 Envío mails a cuentas @hotmail.com, @outlook.com, @live.com y los destinatarios informan que llegan a su carpeta de SPAM. ¿Qué se puede hacer? Envío mails a cuentas @hotmail.com, @outlook.com, @live.com y los destinatarios informan que llegan a su carpeta de SPAM. ¿Qué se puede hacer?
Aunque nuestro servicio de correo cumple con las normas y medidas de seguridad para el envío y recepción de mensajes, no podemos controlar las políticas de clasificación de correo spam o correo basura que aplican los proveedores de servicios de correo gratuitos. Es por éso que sus correos pueden ser etiquetados como spam por ése u otros servicios de correo.
Para mitigar el inconveniente, los destinatarios pueden agregar su dirección como contacto en su Libreta de Direcciones de @hotmail.com, @outlook.com, @live.com, etc.
También pueden agregar el dominio de correo como correo seguro en sus cuentas de @hotmail.com, etc:
- En HOTMAIL, hacer click en el botón de configuración,
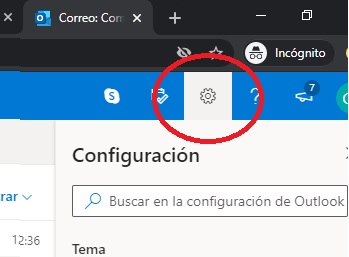
- luego click "ver toda la configuración de Outlook".
- click en Correo, Correo no deseado, Dominios y remitentes seguros, agregar: frc.utn.edu.ar
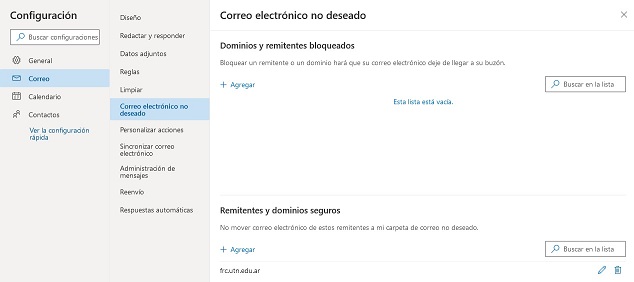
 Mi cuenta de correo no recibe mails y/o no puedo enviarlos. ¿Por qué? Mi cuenta de correo no recibe mails y/o no puedo enviarlos. ¿Por qué?
Probablemente la cuenta de correo esté ocupando la totalidad del espacio asignado.
Se sugiere evaluar la posibilidad de probar borrar algún mail -particularmente alguno que contenga archivos adjuntos- de las carpetas (Bandeja de) Entrada, de (Elementos) Enviados, de Borradores, y/o de Papelera, de manera de que la cuenta tenga espacio para recibir mails y/o de guardar los mails que se envían.
 F-003: Solicitud de usuario web/ftp F-003: Solicitud de usuario web/ftp
Pueden solicitar este tipo de usuario aquellas personas que deseen administrar una página web publicada en el servidor web de la Facultad y/o deseen tener acceso al servicio de FTP de la Facultad únicamente con fines académicos.
 Soy docente/alumno, ya tengo una cuenta en Zoom asociada a un correo electrónico gratuito. ¿Qué debo hacer? Soy docente/alumno, ya tengo una cuenta en Zoom asociada a un correo electrónico gratuito. ¿Qué debo hacer?
Recomendamos crear una nueva cuenta en zoom asociada a la cuenta de correo institucional UTNFRC.No cambiar la direccion de correo de la cuenta ya existente, siempre crear una cuenta nueva.
 No me llega el mensaje de correo inicial de Zoom. ¿Por qué? No me llega el mensaje de correo inicial de Zoom. ¿Por qué?
Algunas de las causas podrían ser:
- un error de tipeo al ingresar la dirección de Zoom. Probar registrarse nuevamente.
- la cuenta de correo no tiene espacio. Probar borrar algunos mensajes (Bandeja de Entrada, Elementos Enviados, Borradores, Papelera, etc) y probar registrarse nuevamente
 ¿Cómo personalizo mi correo electrónico? ¿Cómo personalizo mi correo electrónico?
Para cambiar el color de fondo:
1.Ingresar al webmail.
2.Hacer click en PREFERENCIA.
3.Hacer click en la opción General.
4.Ir a la sección Apariencia en tema y elegir el tema deseado.
5.Hacer click en "GUARDAR".
Para estalecer una firma personal:
1.Ingresar al webmail.
2.Hacer click en Preferencia.
3.Hacer click en la opción Firma.
4.Elegir un nombre para la firma.
5.Sobre el rectángulo en blanco se coloca la firma que querés que aparezca en todos tus correos.
6.Hacer click en "GUARDAR".
Si entro de nuevo a la pestaña de Referencias/Firma se puede agregar una nueva firma,eliminar si deseas y adjuntar algún contacto a tu firma.
La forma de utilizar tu firma:
1.Ingresar al webmail.
2.Hacer click en Preferencia.
3.Hacer click en la opción Firma.
4.Ir a la parte inferior Utilizar Firma.
5.Elegir en cuenta principal la firma que va aparecer en tus correos.
6.En Colocación de firma elegir la ubicación de tu firma en el correo.
7.Hacer click en "GUARDAR".
Para Aumentar el tamaño de la fuente y cambiar el estilo de la fuente:
1.Ingresar al webmail.
2.Hacer click en Preferencia.
3.Hacer click en la opción General.
4.Ir a la sección Apariencia a la opción tamaño de fuente si deseas cambiar el tamaño de la fuente mostrada.
5.Ir a la sección Apariencia para cambiar el estilo de la fuente si deseas cambiarla y elegir en la lista de fuentes la que deseas.
6.Hacer click en "GUARDAR".
 ¿Cómo crear un grupo de contactos, para qué sirve y cómo se puede usar? ¿Cómo crear un grupo de contactos, para qué sirve y cómo se puede usar?
La forma de crear un grupo de contactos es la siguiente:
1. Ingresar al webmail.
2. Hacer click en Contactos.
3. Desplegar la lista que sale en Nuevo contacto.
4. Hacer click sobre la opción Grupo de contactos.
5. Elegir el nombre para el grupo.
6. Al costado derecho Buscas el contacto que deseas agregar al grupo .
7. Seleccionar el contacto y apretar el botón "AÑADIR".
8. Hacer click en "GUARDAR".
El grupo de contactos sirve para cuando se desea enviar un correo a varias personas, en lugar de agregar todas las direcciones de correo en el destinatario se coloca el grupo correspondiente y el correo se envía a las personas que se encuentran en el grupo ingresado.
La forma de usar el grupo es la siguiente:
1. Ingresar al webmail.
2. Hacer click en Correo.
3. Hacer click en Nuevo mensaje.
4. En el campo Para: ingresar el nombre del grupo al que deseas enviar el mensaje.
5.Hacer click en "Enviar"
 ¿Cuál es el tamaño máximo de archivos que puedo adjuntar? ¿Cuál es el tamaño máximo de archivos que puedo adjuntar?
El tamaño máximo de archivos que se puede adjuntar en un correo no puede ser superior a 6 MB, es decir la sumatoria de los todos los archivos adjuntos no puede ser superior al valor indicado.
 ¿Cómo configuro la redirección de correos hacia una cuenta externa a la UTNFRC? ¿Cómo configuro la redirección de correos hacia una cuenta externa a la UTNFRC?
La redirección de correos hacia cuentas externas (ej.gmail, hotmail, etc) está deshabilitada en todas las cuentas de correo UTNFRC por cuestiones de seguridad.
Como alternativa, se puede configurar la cuenta externa para que busque los mensajes que llegan a la cuenta de correo UTNFRC y los muestre en la bandeja de entrada de la cuenta externa. Esta es una capacidad que no todas las cuentas externas tienen habilitada.
Para configurar esta alternativa en la cuenta externa, utilice estos datos:
- correo electrónico: ej. gustavo@frc.utn.edu.ar
- nombre de usuario: ej. gustavo
- contraseña
- servidor POP: webmail.frc.utn.edu.ar
- puerto: 995
 ¿Cuál es la forma correcta de enviar un correo a varias personas? ¿Cuál es la forma correcta de enviar un correo a varias personas?
La forma correcta de enviar un correo a varias personas es:
Si no quiero que las personas sepan las demás direcciones de correo a las cual estoy enviando el mensaje, debo colocar las direcciones de correo en el campo CCO (con copia oculta).
1. Ingresar al webmail.
2. Hacer click en Correo.
3. Hacer click en Nuevo mensaje.
4. En el campo CCO: ingresar las direcciones de correo.
5.Hacer click en "Enviar"
Si quiero o no me interesa que se sepan las direcciones de correo a las que estoy enviando dicho mensaje, debo colocar las direcciones de correo en el campo CC (con copia)
1. Ingresar al webmail.
2. Hacer click en Correo.
3. Hacer click en Nuevo mensaje.
4. En el campo CC: ingresar las direcciones de correo.
5.Hacer click en "Enviar"
 El mensaje de correo incial de Zoom llega a mi cuenta, y cuando hago click pide "consolidar la cuenta" ¿Qué significa? El mensaje de correo incial de Zoom llega a mi cuenta, y cuando hago click pide "consolidar la cuenta" ¿Qué significa?
Significa que Zoom identifica el dominio de correo como perteneciente a una institución que adquirió los servicios de Zoom. Es un pedido de confirmación que el usuario debe decidir si acepta para aceptar las condiciones y obtener los beneficios que UTN tiene en Zoom.
 Soy estudiante, ¿cómo hago para suscribirme? Soy estudiante, ¿cómo hago para suscribirme?
Para suscribirte, realizá lo siguiente:
1. Entrar a Autogestión.
2. Si tu carrera está habilitada, habrá -en Autogestión- un link para hacer click hacia la página https://www.frc.utn.edu.ar/microsoft/.
3. Leer las CONDICIONES DEL SERVICIO y, si estás de acuerdo con dichas condiciones, hacer click en "Si, acepto":
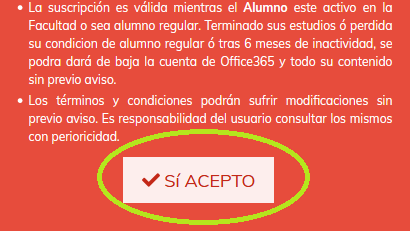
4. En esa misma página, completá tus datos y hacé click en "Suscribirme":
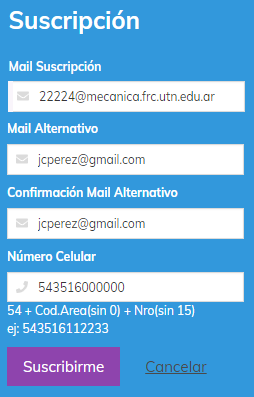
5. LEER las CONSIDERACIONES, TIEMPOS DE RESPUESTA y otros detalles que se describen en esa página.
6. Luego, ESPERAR 48hs HABILES.
7. Ir a la página https://www.office.com, y hacer click en Iniciar sesión.
8. Dado que es la 1º vez que vas a ingresar, seguí el procedimiento para recuperar la contraseña:
hacé click en "¿No puede acceder a su cuenta?",
luego elegí "Cuenta profesional o educativa",
e ingresá tu cuenta de correo institucional, que tiene la forma legajo@especialidad.frc.utn.edu.ar
y después elegí cómo querés que Office365 te envíe la contraseña para ingresar.
 ¿Cómo administro mejor los correos que recibo y envió? ¿Cómo administro mejor los correos que recibo y envió?
La mejor forma de administrar mejor tus correos es por medio de carpetas, filtros de mensajes y etiquetas.
Para crear un carpeta hacer:
1. Ingresar al webmail.
2. Hacer click en Correo.
3. Hacer click derecho sobre Carpetas de correo.
4. Elegir la opción Nueva carpeta.
5. Elegir nombre de la carpeta.
6. Elegir la ubicación de la carpeta que vas a ingresar.
7. Hacer click en "ACEPTAR".
Las carpetas sirven para mantener tus correos ordenados. Para poder utilizarlas, arratrar y soltar el mail en la carpeta deseada. También se pueden crear filtros para los mails que van llegando (o saliendo) se muevan automaticamente a la carpeta deseada.
Para crear una filtro hacer:
1. Ingresar al webmail.
2. Hacer click en Preferencia
3. Hacer click en la opción Filtro.
4. Ir a la opción crear filtro.
5.Colocar el nombre del filtro.
6.Las condiciones que tiene que cumplir el filtro para cuando se guarde el mensaje. Por ejemplo: Para: , no contiene y usuario@frc.utn.edu.ar. Esto quiere decir que la condición para el filtro seria cuando en el campo Para: no se encuentra la dirección de correo usuario@frc.utn.edu.ar, ejecutar una acción.
7. Si se cumple la condición colocada indicar la ubicación que va tener el mensaje.
8. Tildar no procesar filtro adicionales.
9. Hacer click en "ACEPTAR".
Para crear una etiqueta:
1. Ingresar al webmail.
2. Hacer click en Correo.
3. Hacer click en Etiquetas.
4. Hacer click derecho sobre etiquetas, nueva etiqueta.
5. Elegir el nombre de la etiqueta.
6. Hacer click en "ACEPTAR"
Para utilizar la etiqueta:
1. Hacer click en Correo.
2. Ir a la carpeta donde se encuentra el mail que deseo colocar le una etiqueta.
3. Hacer un click sobre el mail.
4. Ir  y elegir la etiqueta. y elegir la etiqueta.
Sirve para visualizar gráficamente los mail y filtrarlos de acuerdo a determinada etiqueta.
 El mensaje de correo incial de Zoom llega a mi cuenta, pero cuando hago click me sale un error. ¿Qué hago? El mensaje de correo incial de Zoom llega a mi cuenta, pero cuando hago click me sale un error. ¿Qué hago?
El error típicamente se refiere a que ha caducado el tiempo para confirmar la dirección de correo. Probar registrarse nuevamente.
 Soy docente/alumno, ¿Cómo ingreso a participar de una reunión en Zoom usando una PC/notebook? Soy docente/alumno, ¿Cómo ingreso a participar de una reunión en Zoom usando una PC/notebook?
ANTES de participar en una reunión Zoom, se recomienda:
- Tener instaladas todas las actualizaciones de seguridad y antivirus en el dispositivo que va a usar durante la reunión. Tener instalada la última versión de Zoom.
- Crear un usuario aparte en la PC/Notebook o tener máxima precaución con los detalles del escritorio de Windows/Linux (fondo de pantalla, íconos, documentos, etc.). Esto es para prevenir revelar información sensible del usuario, si decidean mostrar la pantalla de su dispositivo durante la reunión.
Luego:
1. Descargar la aplicación Zoom desde el sitio https://zoom.us, e instalarla en su PC/notebook. Si ya la descargó y la instaló, verifique que sea la última versión disponible.
2. Luego de descargar e instalar la aplicación, iniciar la aplicación haciendo doble click sobre el ícono de Zoom que se crea en el Escritorio de Windows.
3. En la pantalla que aparece, hacer click en INGRESAR:
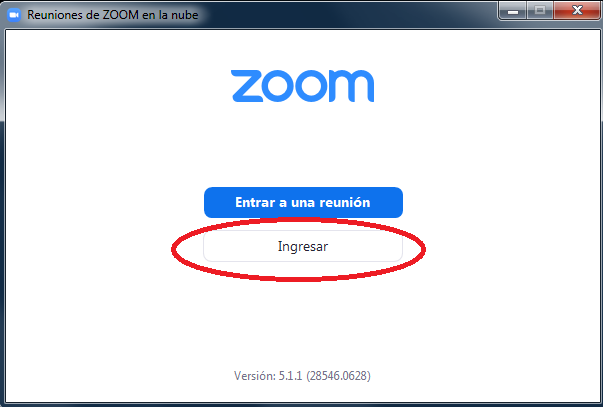
4. Ingresar el usuario de Zoom (es la dirección de correo completa, con la cual Ud. se registró en el sitio web de Zoom) y la clave de ese usuario de Zoom:
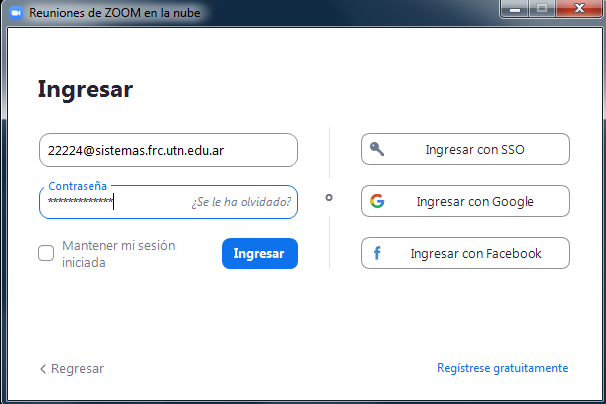
5. Hacer click en Empezar y luego click en Unirse:
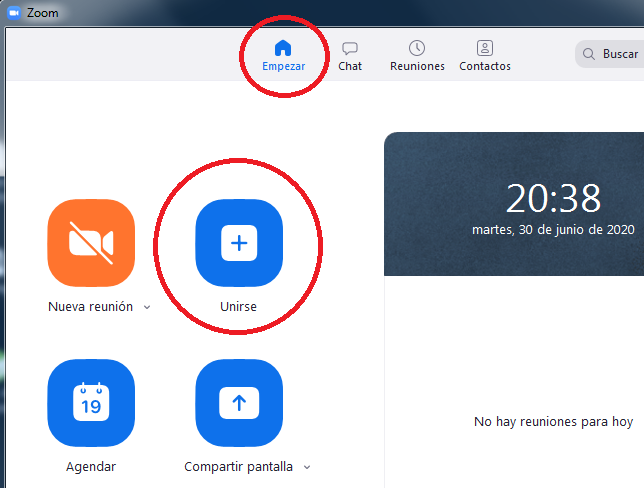
6. Ingresar el ID (o número) de reunión y su nombre y apellido completo, y hacer click en Unirse:
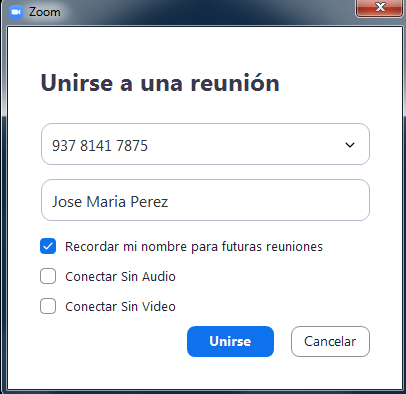
7. Si la reunión exige contraseña de acceso, aparecerá una ventana para ingresar dicha contraseña y luego hacer click en Entrar :
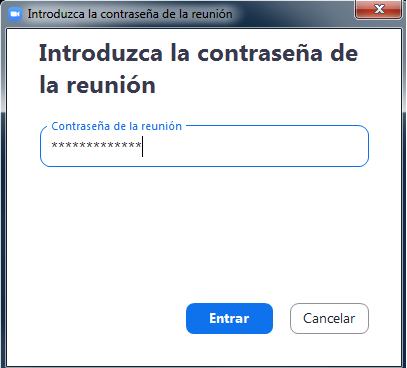
 Soy docente/alumno. ¿Puedo participar de las clases de Zoom con una cuenta que no es institucional? Soy docente/alumno. ¿Puedo participar de las clases de Zoom con una cuenta que no es institucional?
Por razones de seguridad, recomendamos a docentes y alumnos participar de las clases usando cuentas asociadas al correo institucional UTN-FRC.
 Tenía configurado GMail u otro cliente de correo para enviar mails y ahora me da error. ¿Por qué? Tenía configurado GMail u otro cliente de correo para enviar mails y ahora me da error. ¿Por qué?
Para una cuenta de correo de estudiante, no está permitido enviar mensajes de usando ningún cliente de correos. Para enviar mensajes debes hacerlo por la página web del correo de estudiantes.
 Recomendaciones generales acerca del uso de correo electrónico institucional Recomendaciones generales acerca del uso de correo electrónico institucional
- Utilizar el correo electrónico institucional con responsabilidad. No emplearlo para fines ilícitos o contrarios al motivo que generó la creación de la cuenta en la Universidad.
- Asegurar que la contraseña de ingreso a la cuenta de correo electrónico tenga cierta complejidad (más de 8 caracteres, números, letras) y cambiarla periódicamente: debe conocerla sólo el titular de la cuenta.
- Analizar si el correo electrónico es el medio adecuado para la comunicación que desea realizar o si hay otro medio de comunicación más apropiado: entrevista personal, teléfono, etc.
- Evitar abrir correos electrónicos masivos y de remitentes desconocidos, en especial si están escritos en otros idiomas, si tienen archivos adjuntos, o si no están escritos en texto plano sin formato.
No hacer click en direcciones de internet, vínculos o imágenes incluídas en estos correos.
Evitar responder este tipo de correos electrónicos.
- Eliminar correos electrónicos recibidos que tengan un claro contenido publicitario masivo no solicitado, particularmente aquellos que tengan adjuntos o estén escritos en HTML o utilicen texto con formato (negritas, cursiva, etc).
Marcar como "SPAM" los mensajes que según su propio criterio personal sean "correo basura" o "correo no deseado". Evitar responder este tipo de correos electrónicos.
- Revisar el contenido de un correo electrónico recibido antes de re-enviarlo a otros destinatarios: puede contener información sensible, o información que el remitente original podría no querer difundir.
- Redactar nuevos mensajes de correo de manera concisa, en minúsculas; cuidar la ortografía y la gramática.
En el "Asunto" o "Título" del mensaje, escribir textos descriptivos del contenido del mensaje, en minúsculas.
Siempre que sea posible, enviar archivos adjuntos en algún formato estándar (ej. .pdf) y no en un formatos propietarios (ej. Microsoft Word).
Usar sólo letras y números para los nombres de los archivos adjuntos: no use espacios, letra ñ, caracteres acentuados, caracteres especiales. Ciertos software de correo electrónico pueden presentan inconvenientes en el destinatario
- No divulgar datos sensibles por correo electrónico: nombres de usuario y contraseñas, datos personales, claves bancarias, etc.
Evitar responder correos electrónicos que soliciten información personal, especialmente si el solicitante es desconocido o anónimo.
- Enviar correos electrónicos sólo a las personas directamente involucradas en el tema.
Cuando sea necesario enviar un mensaje a más de un destinatario o cuando los destinatarios no se conozcan entre sí, utilizar los campos "con copia oculta". Esto evita difundir direcciones de correo electrónico sin el consentimiento del titular de la cuenta y ayuda evitar el spam.
- Revisar el mensaje de correo electrónico en forma completa antes de enviarlo: controlar destinatario, texto del mensaje, archivos adjuntos, etc.
- Enviar correos electrónicos en texto plano (sin formato de tipo de letra, negritas, colores, etc) toda vez que sea posible: considerar que el servicio de correo electrónico del destinatario se gestiona con software diferente.
- Evitar el envío de correos electrónicos en forma masiva, especialmente con propaganda, publicidad o noticias, no solicitadas o no deseadas por el destinatario.
- Limpiar regularmente (una vez al mes, como mínimo) la bandeja de entrada, elementos enviados y elementos eliminados, eliminado correos electrónicos innecesarios.
- Utilizar "Filtros" y "Reglas" para administrar mejor los mensajes enviados y recibidos.
- Evitar el uso de "respuestas automáticas" de los servicios de correo.
- Al reportar un inconveniente, tenga en cuenta que siempre es mucho mas liviano Copiar directamente el texto y enviarlo como Texto plano que una enviar una imagen con la captura de Pantalla de ese Texto.
 Soy docente/alumno, tengo una cuenta institucional en Zoom y otra cuenta asociada a un correo gratuito. ¿Cómo saber con qué cuenta estoy ingresando a Zoom? Soy docente/alumno, tengo una cuenta institucional en Zoom y otra cuenta asociada a un correo gratuito. ¿Cómo saber con qué cuenta estoy ingresando a Zoom?
Luego de ingresar a la aplicación Zoom o al sitio web de Zoom, hacer click sobre su nombre (arriba, a la derecha) para saber qué cuenta de correo es su usuario en Zoom.
Esto es útil si quedó seleccionado "recordar contraseña" la primera vez que ingresó a Zoom.
Por seguridad recomendamos siempre ingresar las contraseñas y no usar las opciones de recordar las contraseñas para ningún servicio.
 Soy estudiante y recibí un correo que dice que debo "validar mi usuario y contraseña" y que debo responder un mail con esos datos. ¿Qué hay que hacer? Soy estudiante y recibí un correo que dice que debo "validar mi usuario y contraseña" y que debo responder un mail con esos datos. ¿Qué hay que hacer?
No responder ningún mail en cual se soliciten datos sensibles, como nombre de usuario, contraseña, direcciones de mail, teléfono, etc.
En ningún caso la Universidad ni Office365 enviarán un correo electrónico solicitando nombres de usuarios, contraseña, etc.
 ¿Puedo descargar aplicaciones Office365 para instalarlas en mi dispositivo? ¿Puedo descargar aplicaciones Office365 para instalarlas en mi dispositivo?
Es posible descarga una o varias aplicaciones Office365 para instalarlas en algunos dispositivos, para uso ACADEMICO/EDUCATIVO, no para uso profesional o empresarial.
Para ésto, luego de haber completado correctamente el proceso de suscripción con una cuenta de correo institucional UTN-FRC, efectuar lo siguiente:
1. Realizar un BACKUP o COPIA DE SEGURIDAD de todos los documentos existentes en el dispositivo. Esta copia de seguridad es recomendable realizar en un almacenamiento EXTERNO al dispositivo.
2. Desinstalar completamente todas las aplicaciones Microsoft Office ya instaladas en el dispositivo (ej.Office 2003/2007/2010/2013/2016/2021, Office Professional, Office365, etc.) y reiniciar el dispositivo.
3. Ingresar al portal www.office.com con la cuenta institucional UTN-FRC
4. Ir a la opción Instalar Office y descargar las aplicaciones desde esa opción: la licencia académica sólo activa la versión de Office365 descargada desde esa opción, y no otra versión de Office365 u otro Office.
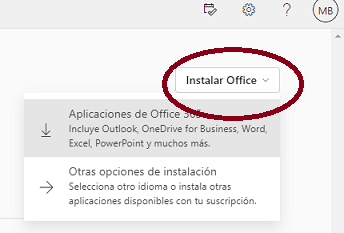
 ¿Cómo se activan las aplicaciones Office365 que desargué e instalé en mi dispositivo? ¿Cómo se activan las aplicaciones Office365 que desargué e instalé en mi dispositivo?
Para activar las aplicaciones de Office365 ya descargadas e instaladas:
1. Abrir Word, u otra aplicación de Office365 instalada
2. Ir la opción Cuentas, ubicado en el sector inferior izquierdo de la ventana:
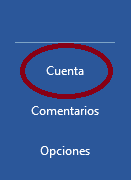
3. Seleccionar Activar Producto.
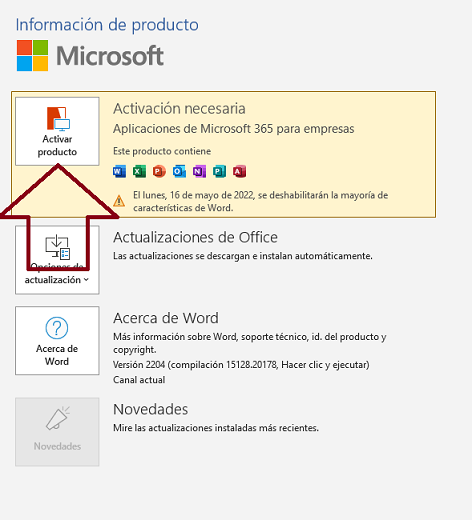
4. Validar con tu cuenta de correo institucional y tu contraseña de ingreso a office.com (NO es tu contraseña de Autogestión) Si la cuenta y/o la contraseña no son las correctas, no se permitirá continuar el proceso de activación: las aplicaciones Office 365 no quedarán activadas.
5. Si la cuenta institucional y la contraseña de office.com es correcta, puede aparecer un mensaje para elegir ó no registrar el dispositivo en Microsoft Intune: cualquiera sea la respuesta a este mensaje, todas las aplicaciones Office365 instaladas quedarán activadas.
6. Al finalizar, aparecerá el siguiente mensaje:
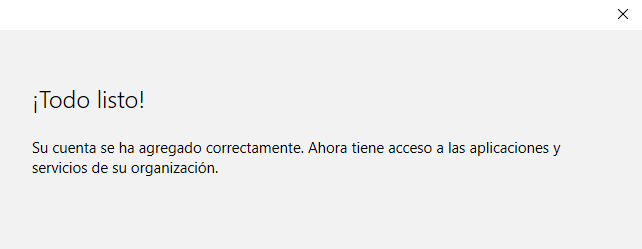
Recordar que Office365 obtenido con una cuenta institucional UTN no es para uso PROFESIONAL ni EMPRESARIAL; sólo para uso EDUCATIVO y ACADEMICO, .
 ¿Cómo configuro un cliente de correo para acceder al webmail por POP3/IMAP para acceder a mi cuenta @frc.utn.edu.ar? ¿Cómo configuro un cliente de correo para acceder al webmail por POP3/IMAP para acceder a mi cuenta @frc.utn.edu.ar?
Los datos para configurar un cliente de correo electrónico son:
- dirección: <Nombre de usuario>@frc.utn.edu.ar
- usuario: <Nombre de usuario>
- servidor entrante (POP3/IMAP): webmail.frc.utn.edu.ar. SSL. puerto 995.
- servidor saliente (SMTP): webmail.frc.utn.edu.ar. TLS. puerto 587
 ¿Cómo configuro Gmail como cliente de correo? ¿Cómo configuro Gmail como cliente de correo?
Para configurar Gmail como de cliente de correo electrónico POP3 seguro:
1. Dentro de Gmail, hacer click en el botón de configuración, luego en "Ver todos los Ajustes":
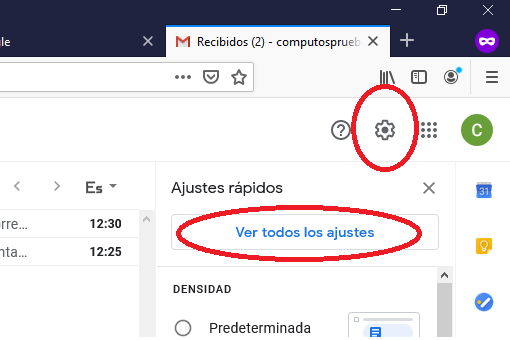
2. Click en Cuentas e Importación, y luego en Añadir una cuenta de correo:
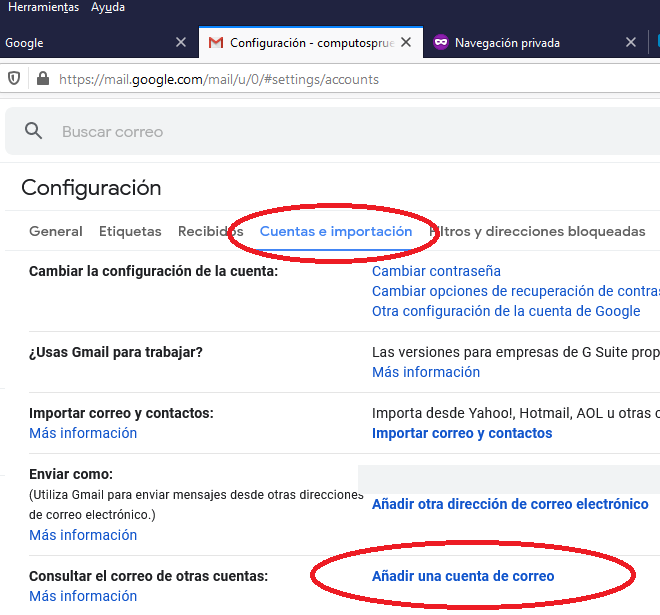
3. Ingresar la dirección de correo institucional completa:
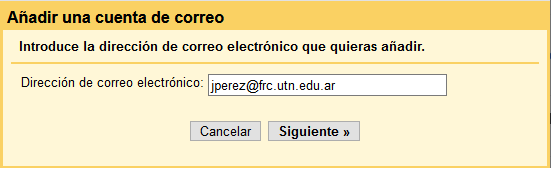
4. Elegir Importar correos electrónicos de mi otra cuenta (POP3):
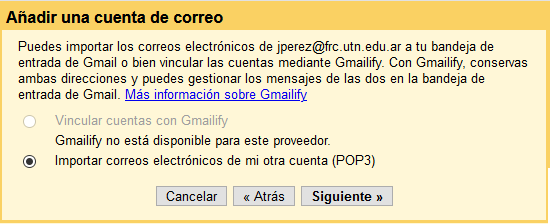
5. Ingresar su usuario y clave, y el resto de los datos como indica la imagen. Al finalizar, hacer click en Añadir cuenta:
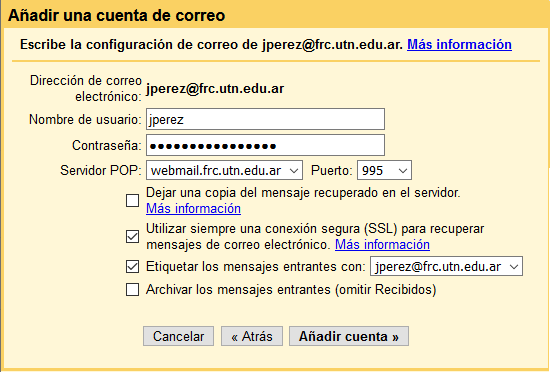
Recuerde que si UD. MODIFICA su clave de acceso al correo institucional UTNFRC, debe Ud. actualizar esa nueva contraseña dentro de la configuración de la cuenta en Gmail.
7. Elegir "Sí, quiero poder enviar mensajes como..."
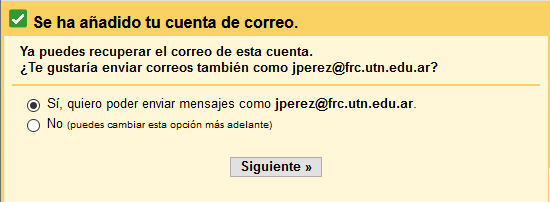
8. Ingresar su nombre y verificar que el resto de los datos estén tal como indica la imagen:
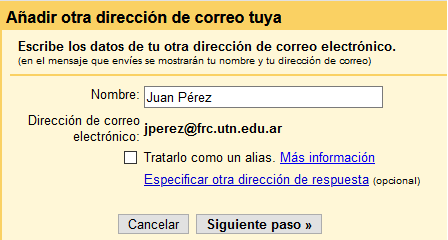
9. Ingresar su nombre de usuario y contraseña, y controlar que el resto de los datos esté como se muestra en la siguiente imagen:
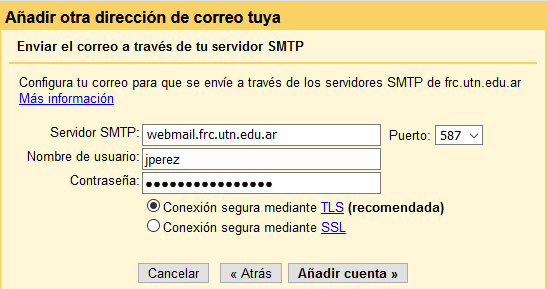
10. Luego de hacer click en Añadir cuenta, Gmail enviará a la cuenta de correo institucional un mensaje con un código de verificación.
Ingresar ese código en la siguiente ventana y hacer click en Verificar:
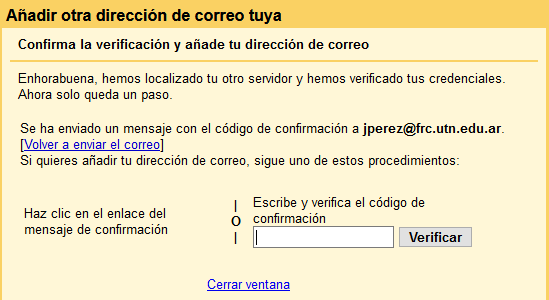
 Configuré Gmail para enviar/recibir mensajes usando la cuenta institucional, pero no puedo enviar (aparece "Error de autenticación. El servidor ha devuelto el error LOGIN failed") o recibir mensajes (aparece "Error de autenticación No se ha recuperado ningún mensaje"). ¿Qué puede pasar? Configuré Gmail para enviar/recibir mensajes usando la cuenta institucional, pero no puedo enviar (aparece "Error de autenticación. El servidor ha devuelto el error LOGIN failed") o recibir mensajes (aparece "Error de autenticación No se ha recuperado ningún mensaje"). ¿Qué puede pasar?
1. Dentro de Gmail, hacer click en el botón de configuración y luego en "Ver todos los ajustes":
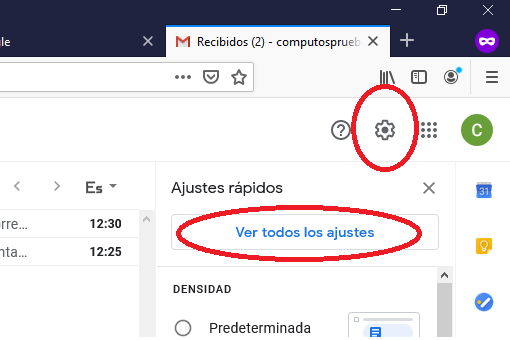
2. Click en "Cuentas e Importación"
3. En el apartado "Consultar el correo de otras cuentas", hacer click en editar datos.
4. En la ventana que aparece, escribir la nueva contraseña y hacer click en Guardar cambios
 ¿Cómo configuro Microsoft Outlook 2016 como cliente de correo? ¿Cómo configuro Microsoft Outlook 2016 como cliente de correo?
1. Abrir Outlook 2016 y hacer click en Archivo, y luego click en Agregar cuenta
2. Elegir Configuración manual o tipos de servidores adicionales
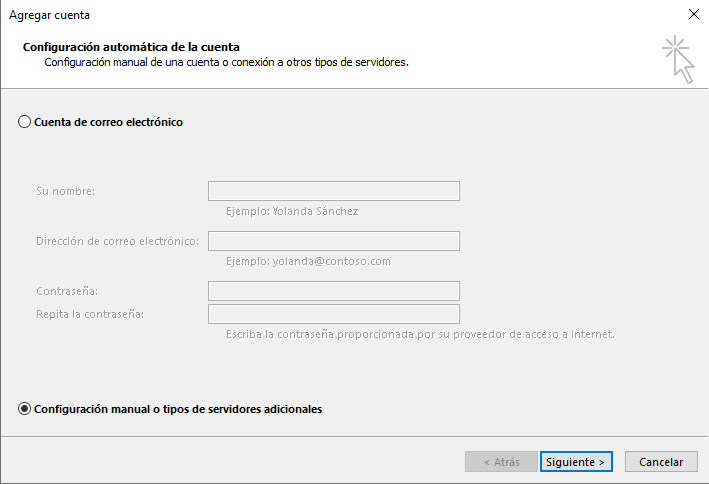
3. Elegir POP o IMAP:
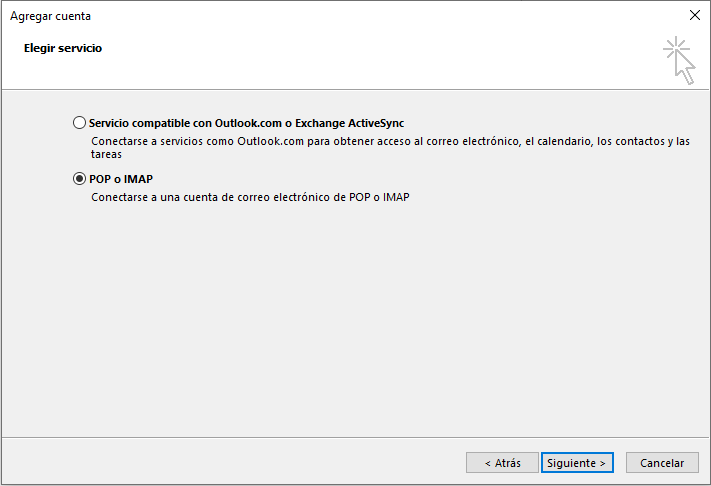
4. Escribir Nombre completo, dirección completa de correo electrónico, nombre de usuario, contraseña, y completar el resto de los datos como indica la siguiente imagen:
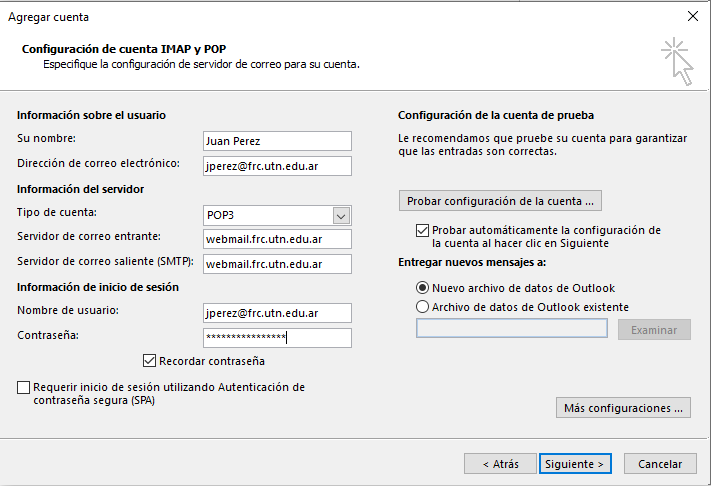
5. Hacer click en Más configuraciones.
6. En la ventana que aparece, elegir la solapa Servidor de Salida y seleccionar las opciones como muestra la siguiente imagen.
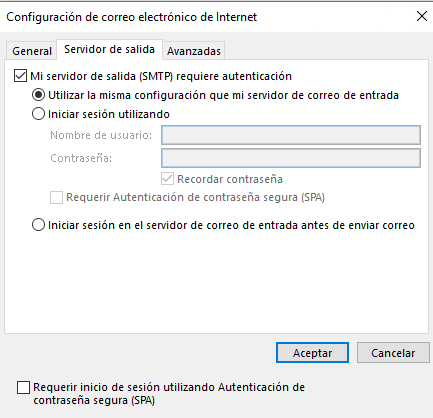
7. Elegir la solapa Avanzadas, y seleccionar las opciones tal como aparecen en la siguiente imagen:
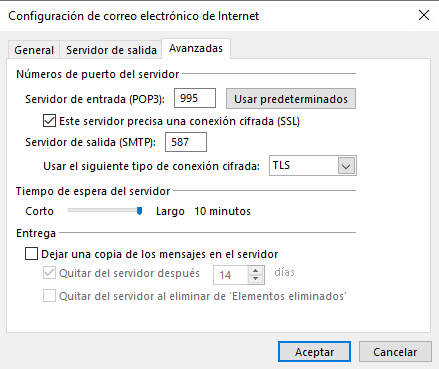
8. Hacer click en Aceptar.
9. Hacer click en Probar la configuración de la cuenta. Aparecerá:
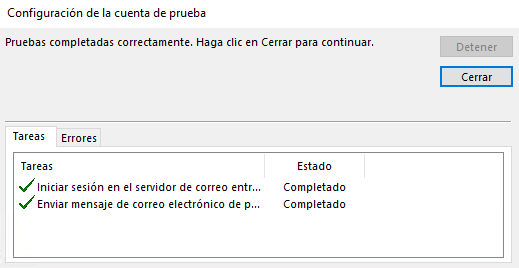
10. Hacer click en Cerrar, para cerrar esa ventana.
11. Hacer click en Siguiente. Aparecerá:
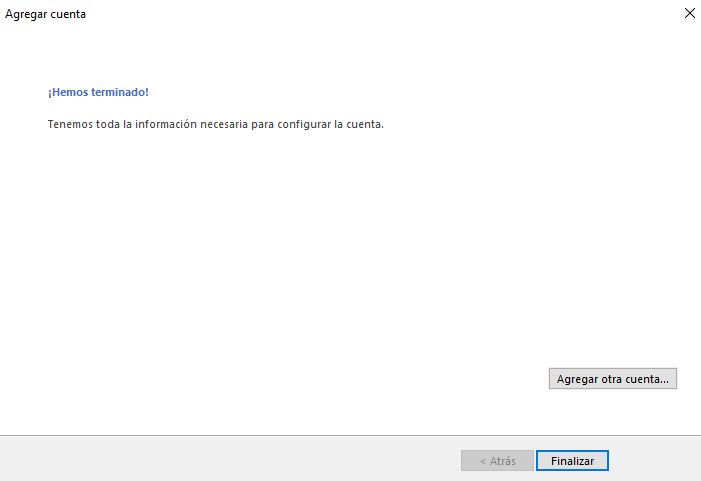
 Configuré Outlook 2016 para enviar y recibir mensajes de mi cuenta de correo institucional, pero me da error. ¿Qué puedo hacer? Configuré Outlook 2016 para enviar y recibir mensajes de mi cuenta de correo institucional, pero me da error. ¿Qué puedo hacer?
Revisar la configuración de la cuenta
1. Abrir Outlook 2016, hacer click en Archivo, click en Configuración de la cuenta, y luego elegir Configuración de la cuenta.
2. En la ventana que aparece: elegir la solapa Correo Electronico, hacer click sobre la cuenta institucional y luego elegir Cambiar...:
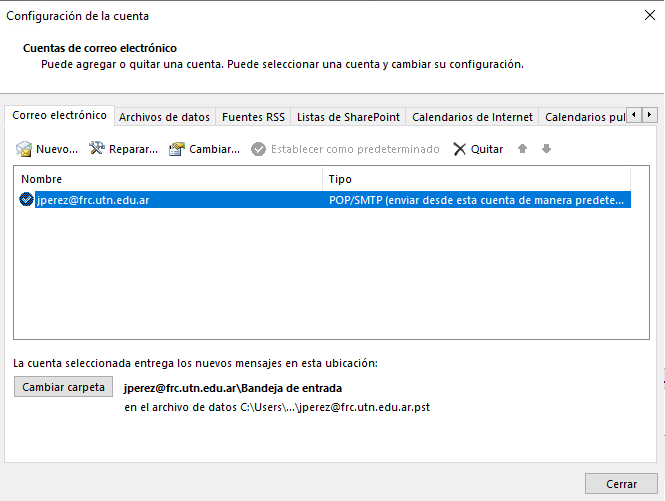
3. Revisar que las TODAS las opciones que se muestran concidan con los datos descriptos en los pasos Nº 4 en adelante de configuración de Outlook.
 Cuando quiero adjuntar un archivo, aparece"Ha ocurrido un error: error al subir archivo". ¿Por qué? Cuando quiero adjuntar un archivo, aparece"Ha ocurrido un error: error al subir archivo". ¿Por qué?
Puede ser por varios motivos. Las sugerencias son:
- controlar que el nombre de archivo no sea demasiado largo, no contenga espacios ni caracteres especiales (ej: ñ, ç,...).
- revisar que el tamaño del archivo no sea demasiado grande. A veces, adjuntar fotos de celulares en alta resolución excede el límite de tamaño para archivos adjuntos o hace sobrepasar la capacidad de espacio que tiene la cuenta de correo.
- revisar el espacio disponible en la cuenta de correo. Si es posible, eliminar mensajes, especialmente aquellos que contengan archivos adjuntos, dado que son los que más espacio ocupan.
- chequear si existen espacios o caracteres especiales en la ruta hacia el archivo. Ej.. El archivo a adjuntar está en la carpeta C:\Mis Documentos\Los Trabajos propios\TP 1.docx. Esos espacios en los nombres de las carpetas a veces generan inconvenientes. Copiar el archivo a adjuntar a una carpeta c:\trabajos\TP1.docx.
-
 Soy docente y tengo una consulta o inconveniente con el correo institucional que no está descripto aquí. ¿Qué puedo hacer? Soy docente y tengo una consulta o inconveniente con el correo institucional que no está descripto aquí. ¿Qué puedo hacer?
Enviar un correo electrónico a Centro de Cómputos, indicando: nombre completo, número de legajo docente, y el motivo de la consulta o inconveniente lo más detalladamente posible, adjuntado capturas de pantalla si fuera el caso.
 Soy docente, ¿Cómo me registro en Office365? Soy docente, ¿Cómo me registro en Office365?
Desde su cuenta de correo institucional, enviar un correo electrónico a  solicitando la suscripción a Office365. En el asunto del mensaje, indicar: "Solicitud de suscripción Office365 para docentes". solicitando la suscripción a Office365. En el asunto del mensaje, indicar: "Solicitud de suscripción Office365 para docentes".
Dentro de las 48 hs hábiles, le llegará la modalidad de acceso.
 A veces se me presentan problemas para entrar o usar el correo a través de un navegador. ¿Qué puedo hacer? A veces se me presentan problemas para entrar o usar el correo a través de un navegador. ¿Qué puedo hacer?
Entre lo que se podría probar para detectar el inconvenente, está:
- intentar abrir una pestaña privada o de incógnito (según el navegador web usado) y recién allí usar el correo.
- desactivar algún programa que pudiera causar inconvenientes en la navegación, como antivirus no configurados correctamente, firewalls, VPN, etc.
- probar usando otro dispositivo y/o un navegador diferente y/o un proveedor de internet diferente (ej. internet hogareño y datos de una línea celular).
 Aparece "Ha ocurrido un error: error SMTP (500): falló la autenticación". ¿Por qué? Aparece "Ha ocurrido un error: error SMTP (500): falló la autenticación". ¿Por qué?
Porque en la pantalla de ingreso, se ingresó la dirección de correo completa (incorrecto) en lugar de ingresar sólo el usuario (correcto).
 Soy docente, quisiera crear un equipo en Teams. ¿Cómo se hace? Soy docente, quisiera crear un equipo en Teams. ¿Cómo se hace?
Desde su cuenta de correo institucional, envíe un correo electrónico a  indicando: Nombre completo de la materia, y Comisión para la que se creará un grupo Teams. indicando: Nombre completo de la materia, y Comisión para la que se creará un grupo Teams.
 Aparece un error "Su sesión no existe o ha expirado". ¿Qué puedo hacer? Aparece un error "Su sesión no existe o ha expirado". ¿Qué puedo hacer?
Abrir una pestaña privada o de incógnito (según el navegador web usado) y recién allí ingresar al correo.
 Soy docente. ¿cuáles son los requisitos para usar Zoom en Moodle UV? Soy docente. ¿cuáles son los requisitos para usar Zoom en Moodle UV?
Los REQUISITOS para usar Zoom en Moodle UV son:
a. el docente debe tener su cuenta de correo electrónico institucional de UTN-FRC como dirección de correo de contacto en Moodle UV. Si no es así, deben enviar una solicitud de cambio desde su cuenta institucional.
b. el docente debe estar registrado en Zoom con la cuenta de correo institucional de UTN-FRC.
Además, es MUY IMPORTANTE que la contraseña de su cuenta en Moodle UV sea DISTINTA a la contraseña de Zoom, por razones de seguridad.
 Los anfitriones de las reuniones Zoom en las que participo me informan que yo les aparezco como "invitado" ¿Por qué? Los anfitriones de las reuniones Zoom en las que participo me informan que yo les aparezco como "invitado" ¿Por qué?
Ud. puede aparecer como "invitado" en otras reuniones de Zoom si su cuenta de correo del alumno no está en el mismo dominio que la cuenta de correo del anfitrión de la reunión, y además el anfitrión de la reunión tiene habilitada la opción "Identificar a los participantes invitados en la reunión/el seminario web" en su PERFIL de Zoom.
Típicamente ésto ocurre cuando el alumno está usando una cuenta de correo gratuita (no institucional) para ingresar a Zoom, o viceversa: es el docente el que está usando una cuenta gratuita.
 Soy docente/alumno y tengo una consulta o inconveniente que no está descripto aquí. ¿Qué puedo hacer? Soy docente/alumno y tengo una consulta o inconveniente que no está descripto aquí. ¿Qué puedo hacer?
Enviar un correo electrónico desde una cuenta de correo institucional a Centro de Cómputos, describiendo la consulta o inconveniente lo más detalladamente posible, adjuntado capturas de pantalla de eventuales mensajes de Zoom que aparezcan.
|

