 Nunca revele sus datos personales y contraseña por e-mail Nunca revele sus datos personales y contraseña por e-mail
Ante la consulta de algunos usuarios que han recibido, en su cuenta de correo institucional provista por la Facultad, mensajes solicitando el envío de datos personales, incluida la "contraseña de acceso a su casilla de correo", les recordamos que bajo ninguna circunstancia debe compartir o enviar su clave de acceso.
Estos pedidos forman parte de un tipo de hacking social, mediante el cual, por medio de textos que aparentan ser reales convencen a los usuarios a enviar una actualización de datos personales, laborales, etc, a la vez que se pide el suministro de alguna contraseña, en este caso la del correo. Si Ud. respondió algunos de estos mensajes, cambie su contraseña inmediatamente, ya que personas inescrupulosas pueden usar la información enviada por Ud. con fines maliciosos.
Los siguientes consejos son aplicables para el uso de servicios Web en general y de los provistos por la Facultad en particular:
» Nunca envíe o comparta por ningún motivo sus claves de acceso, pin bancarios, preguntas de seguridad, etc.: nadie debería solicitárselas para resolver un inconveniente técnico.
» Sólo Ud. tiene que ingresar una contraseña, tratando de evitar ser observado al hacerlo.
» No utilice datos personales como contraseña, o palabras que puedan figurar en un diccionario.
» Si la contraseña puede ser alfanumérica (letras y números), un método para generar una, con un nivel de seguridad aceptable y poder recordarla fácilmente, es hacerla en función a iniciales de alguna frase que sea familiar para Ud.(p. ej. una canción) agregando algún número o caracter especial.
» Nunca abra un archivo no solicitado por más que venga de alguien supuestamente conocido, ya que podría tratarse de un virus.
» Nunca siga un enlace presente en un mensaje de correo ya que podrían estar engañándolo sobre el sitio a donde intenta ingresar, siempre escriba la dirección deseada en su navegador.
» Si duda sobre un mensaje recibido sobre ayuda para alguien, enfermedad de alguien o similar copie parte del mensaje y búsquelo en un Buscador como Google y verá que la mayoría de los casos son Hoax ("mensajes de engaño"), y reenviándolo a sus contactos lo único que logra es ocupar espacio extra, tiempo de procesamiento, uso del ancho de banda disponible y no beneficiar al supuesto necesitado.
 Corte programado de los Servicios Corte programado de los Servicios
Se comunica a toda la comunidad universitaria que el jueves 06 de mayo entre las 00:00 y las 06:00 hs. se llevarán a cabo tareas de mantenimiento en la RED de TELECOM S.A.
Este corte, que en realidad será por el lapso de aproximadamente 240 minutos, afectará la navegación hacia Internet y el acceso a los servicios de la Facultad.
Lugar: Central Retiro - Buenos Aires.
 ¿Cómo se hace para usar Zoom con mi cuenta de correo institucional? ¿Cómo se hace para usar Zoom con mi cuenta de correo institucional?
El uso de Zoom con la cuenta de correo institucional UTN-FRC implica que el usuario acepta que es para uso en el marco de las actividades educativas, de investigación y extensión de la UTN-Facultad Regional Córdoba. Implica también la aceptación de las condiciones que se consignan al momento de registrarse en el sitio de Zoom.
Para usar Zoom con la cuenta institucional hay que registrarse en el sitio web de Zoom con la dirección de correo institucional.
- Usando un navegador ingresar a la página web de Zoom https://zoom.us, hacer click en "Regístrese ahora" y seguir lo pasos indicados para crear una cuenta.
Cuando se solicite una dirección de correo, ingresar la dirección de correo institucional UTNFRC.
Cuando se solicite una contraseña de acceso, debe crear una contraseña nueva, diferente a cualquier otra contraseña que utilice para otro servicio.
- Usando la aplicación Zoom, los pasos son similares. Verificar de tener instalada y actualizada a la ultima versión del cliente Zoom.
 AVISO IMPORTANTE - MS365 Septiembre 2025 AVISO IMPORTANTE - MS365 Septiembre 2025
📢 Asunto: Cambios en tu licencia de Office 365!!!
👋 Estimado/a Alumno/a:
Microsoft ha anunciado el retiro progresivo de las licencias Office 365 A1 Plus, que incluyen las aplicaciones de escritorio como Word, Excel, PowerPoint y Outlook.
A partir del 2 de septiembre de 2025, estas licencias están siendo eliminadas de forma automática por Microsoft, y dejarán de estar disponibles antes de fin de año.
❓ ¿Qué significa esto para vos?:
Si actualmente usás Office con una licencia A1 Plus, perderás acceso a las aplicaciones de escritorio en los próximos días. Tu cuenta será migrada a la licencia Office 365 A1, que solo incluye las versiones web de las aplicaciones.
 F-001: Solicitud de usuario de red F-001: Solicitud de usuario de red
Este formulario se utiliza para solicitar un nuevo nombre de usuario de red para una persona física. No se crean cuentas anónimas o genéricas.
 Normas de uso para red inalámbrica Normas de uso para red inalámbrica
Está concluyendo la primera fase del Proyecto de Red Wireless para uso de la comunidad universitaria de nuestra Facultad.
 Proyecto "Wireless" Proyecto "Wireless"
 Estamos realizando la implementación de un sistema de redes inalámbricas (Wi-Fi), para fines académicos, en el ámbito de nuestra Facultad. Estamos realizando la implementación de un sistema de redes inalámbricas (Wi-Fi), para fines académicos, en el ámbito de nuestra Facultad. Me llegan mails pidiendo datos personales, usuario, clave, etc. para "actualizar datos", "confirmar la cuenta de correo" u otros motivos similares. ¿Qué hay que hacer? Me llegan mails pidiendo datos personales, usuario, clave, etc. para "actualizar datos", "confirmar la cuenta de correo" u otros motivos similares. ¿Qué hay que hacer?
La UTN-Facultad Regional Córdoba no envía correos electrónicos solicitando "confirmación de datos" de ningún tipo, ni pidiendo información confidencial como usuarios y claves de acceso. Tampoco requiere esa información confidencial por teléfono, personalmente o por ningún otro medio.
Por lo tanto, recomendamos ELIMINAR esos mensajes de correo, especialmente si son anónimos, contienen archivos adjuntos y/o enlaces de internet.
 Curriculum Docentes Web Curriculum Docentes Web
Esta a disposición una nueva Herramienta Web que permite el Acceso, Consulta y Búsqueda de Curriculums de los Docentes que están comprendidos dentro del proceso de la Acreditación de Carreras de Grado que incluye a las Ingenierías: Civil, Eléctrica, Electrónica, Mecánica y Química
 F-003: Solicitud de usuario web/ftp F-003: Solicitud de usuario web/ftp
Pueden solicitar este tipo de usuario aquellas personas que deseen administrar una página web publicada en el servidor web de la Facultad y/o deseen tener acceso al servicio de FTP de la Facultad únicamente con fines académicos.
 Inconvenientes con Exámenes de Ingreso Inconvenientes con Exámenes de Ingreso
""Ante cualquier inconveniente relacionado con alguno de los exámenes de ingreso, acceso al material publicado, fechas de corrección, necesidad de Información académica, etc. dirigirse a la Secretaría de Asuntos Estudiantiles, situada en el 2° piso del Edificio Central. Maestro Lopez s/n - Ciudad Universitaria.""
 Soy docente/alumno, ¿Cómo ingreso a participar de una reunión en Zoom usando una PC/notebook? Soy docente/alumno, ¿Cómo ingreso a participar de una reunión en Zoom usando una PC/notebook?
ANTES de participar en una reunión Zoom, se recomienda:
- Tener instaladas todas las actualizaciones de seguridad y antivirus en el dispositivo que va a usar durante la reunión. Tener instalada la última versión de Zoom.
- Crear un usuario aparte en la PC/Notebook o tener máxima precaución con los detalles del escritorio de Windows/Linux (fondo de pantalla, íconos, documentos, etc.). Esto es para prevenir revelar información sensible del usuario, si decidean mostrar la pantalla de su dispositivo durante la reunión.
Luego:
1. Descargar la aplicación Zoom desde el sitio https://zoom.us, e instalarla en su PC/notebook. Si ya la descargó y la instaló, verifique que sea la última versión disponible.
2. Luego de descargar e instalar la aplicación, iniciar la aplicación haciendo doble click sobre el ícono de Zoom que se crea en el Escritorio de Windows.
3. En la pantalla que aparece, hacer click en INGRESAR:
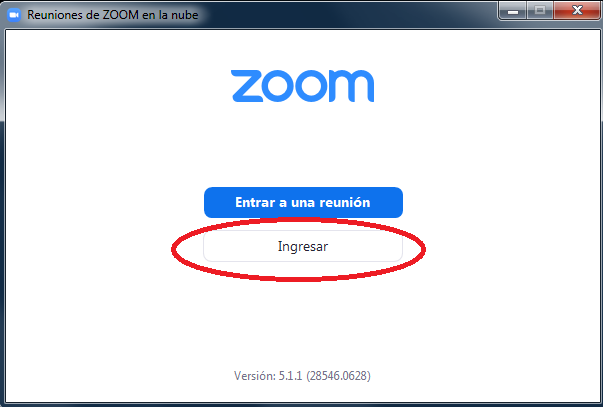
4. Ingresar el usuario de Zoom (es la dirección de correo completa, con la cual Ud. se registró en el sitio web de Zoom) y la clave de ese usuario de Zoom:
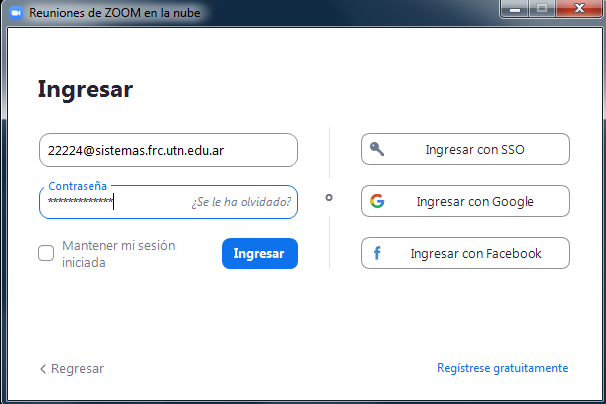
5. Hacer click en Empezar y luego click en Unirse:
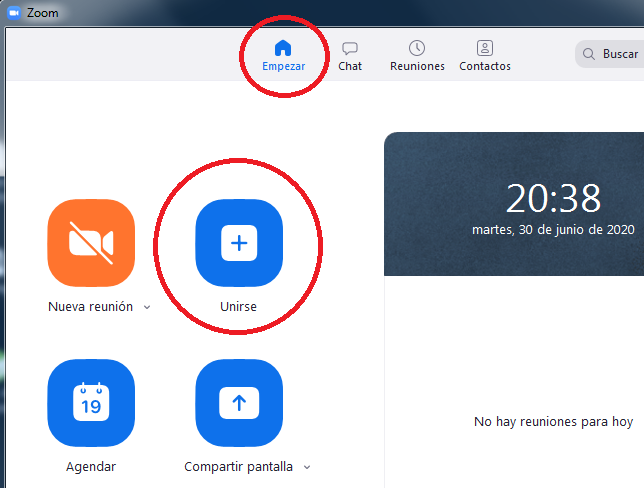
6. Ingresar el ID (o número) de reunión y su nombre y apellido completo, y hacer click en Unirse:
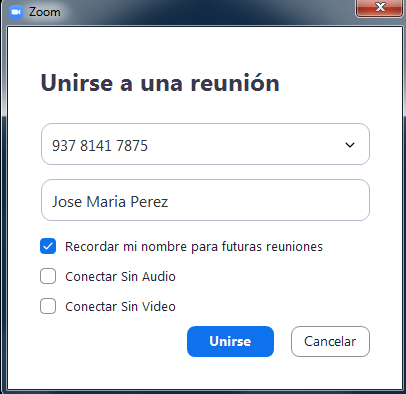
7. Si la reunión exige contraseña de acceso, aparecerá una ventana para ingresar dicha contraseña y luego hacer click en Entrar :
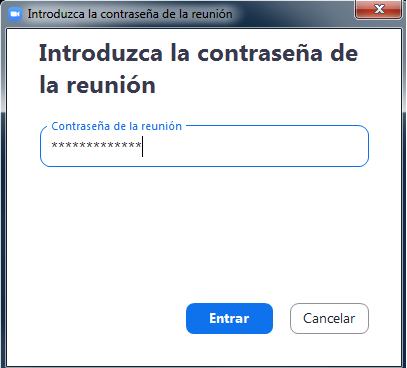
 ¿Puedo descargar aplicaciones Office365 para instalarlas en mi dispositivo? ¿Puedo descargar aplicaciones Office365 para instalarlas en mi dispositivo?
A partir de una actualización del convenio entre Microsoft 365 y la Universidad Tecnológica Nacional, realizada a partir del mes de septiembre 2025, las licencias asignadas y/o por asignar a los Alumnos que suscriban o ya lo hayan realizado, a través de la plataforma de Autogestión 4 será la denominada: A1 for Student.
Esta licencia incluye:
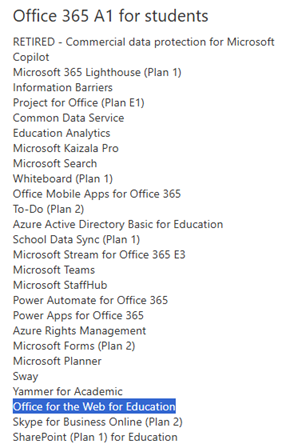
Por lo tanto, en la nueva licencia (A1) no se incluyen activaciones de versiones de escritorio o móviles de herramientas tales como: Word, Excel, PowerPoint, etc.
Dichas herramientas estarán disponibles solo a través del acceso WEB, autenticando en office.com

 Soy docente, ¿qué debería tener en cuenta en CONFIGURACIÓN de mi PERFIL de usuario Zoom? Soy docente, ¿qué debería tener en cuenta en CONFIGURACIÓN de mi PERFIL de usuario Zoom?
Las recomendaciones son:
- Transferencia de archivos: Deshabilitada
- Uso compartido de la pantalla. Deshabilitado. Sobre esta opción, revise nuestra recomendación de seguridad.
- Pizarra: Permitir a los participantes compartir la pizarra...: Deshabilitado
- Control remoto: deshabilitado
- Permitir que los participantes eliminados vuelvan a unirse: Deshabilitado
- Allow participants to rename themselves: algunos docentes permiten esto y solicitan al alumno coloquen "Apellido y Nombre - curso - legajo". Si no es el caso, deshabilitar.
- Soporte remoto: Deshabilitado
- Fondo virtual: deshabilitado. Lo puede habilitar después, desde la aplicación. Tener en cuenta que el funcionamiento de esta opción esta ligada al hardware de su equipo.
- Silenciar a los participantes una vez que entren: Habilitado
- Chat privado: deshabilitado
- Guardar automáticamente chats: habilitado
- Incluir la contraseña en el enlace de la reunión para permitir el acceso con un solo clic: Deshabilitado.
 ¿Cómo configuro Gmail como cliente de correo? ¿Cómo configuro Gmail como cliente de correo?
Para configurar Gmail como de cliente de correo electrónico POP3 seguro:
1. Dentro de Gmail, hacer click en el botón de configuración, luego en "Ver todos los Ajustes":
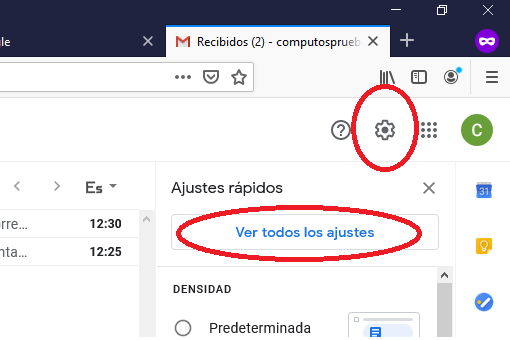
2. Click en Cuentas e Importación, y luego en Añadir una cuenta de correo:
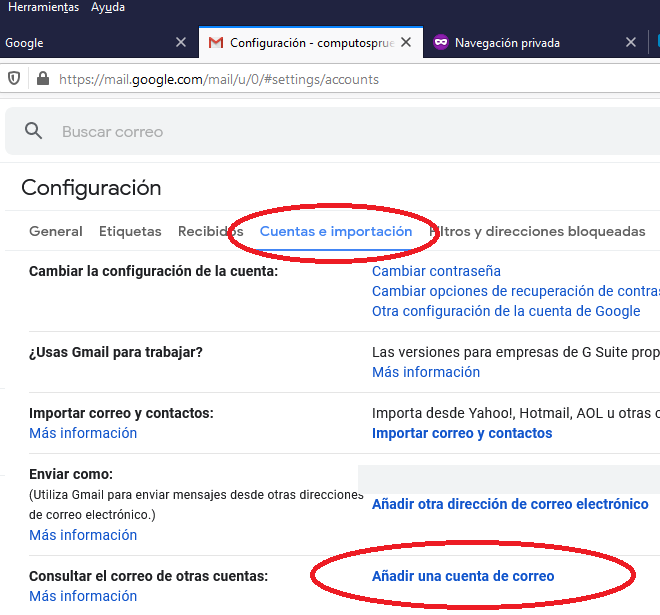
3. Ingresar la dirección de correo institucional completa:
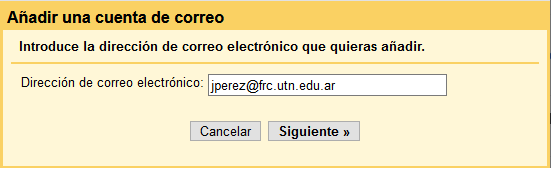
4. Elegir Importar correos electrónicos de mi otra cuenta (POP3):
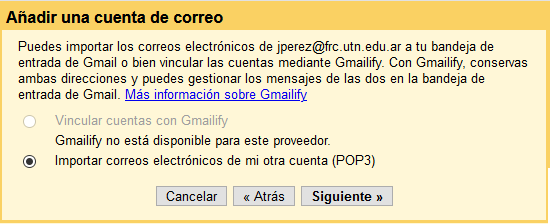
5. Ingresar su usuario y clave, y el resto de los datos como indica la imagen. Al finalizar, hacer click en Añadir cuenta:
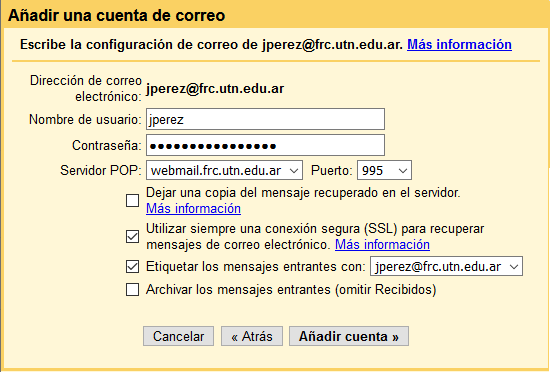
Recuerde que si UD. MODIFICA su clave de acceso al correo institucional UTNFRC, debe Ud. actualizar esa nueva contraseña dentro de la configuración de la cuenta en Gmail.
7. Elegir "Sí, quiero poder enviar mensajes como..."
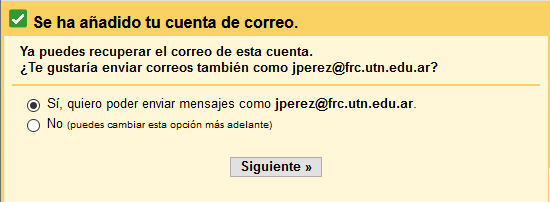
8. Ingresar su nombre y verificar que el resto de los datos estén tal como indica la imagen:
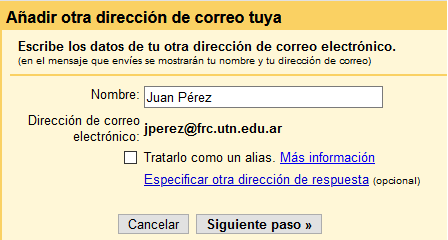
9. Ingresar su nombre de usuario y contraseña, y controlar que el resto de los datos esté como se muestra en la siguiente imagen:
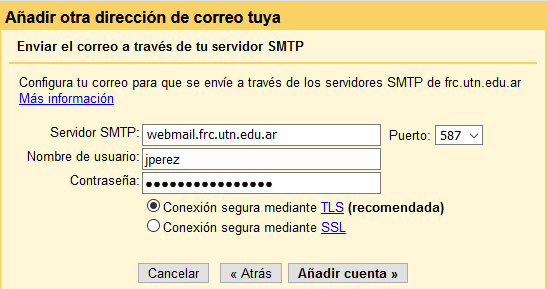
10. Luego de hacer click en Añadir cuenta, Gmail enviará a la cuenta de correo institucional un mensaje con un código de verificación.
Ingresar ese código en la siguiente ventana y hacer click en Verificar:
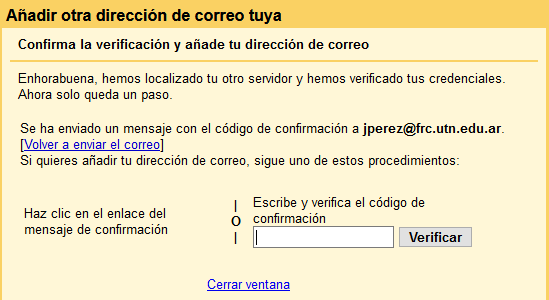
 Soy docente, ¿qué debería tener en cuenta al momento de CREAR REUNIONES? Soy docente, ¿qué debería tener en cuenta al momento de CREAR REUNIONES?
Al momento de crear reuniones, recomendamos seleccione las siguientes opciones:
- Id de reunión: generar automáticamente
- Establecer un código de acceso la reunión. A partir de Octubre/2020, Zoom exigirá que se establezca un código de acceso a la reunión o se habilite la Sala de Espera para los participantes.
- Silenciar participantes al entrar.
- Solo los usuarios autentificados pueden unirse: requerirá que los participantes tengan una cuenta en Zoom y estén logueados en Zoom antes de entrar a participar de una reunión. Es una recomendación de seguridad.
OTRAS SUGERENCIAS son:
> informar a los participantes: ID de la reunión y código de acceso a la reunión. Comunicar estos datos a través de la Autogestión Docente/MoodleUV, no a través de redes sociales. Zoom se reserva la atribución de eliminar reuniones que estén publicadas en redes sociales.
> Antes de empezar la reunión, solicitar a los participantes silenciar los micrófonos.
> Evaluar si conviene incentivar a los participantes a "levantar la mano" en lugar de que usen el micròfono para pedir la palabra, y avisarles a los participantes.
> Consultar periodicamente los comunicados de la UTN acerca de Zoom en: https://utn.edu.ar/es/comunicados-csi/zoom
 Soy docente, generé una reunión, y necesito que el alumno muestre la pantalla de su PC durante la reunión. ¿Cómo hacer para que un alumno u otro docente muestre la pantalla de su PC durante una reunión? Soy docente, generé una reunión, y necesito que el alumno muestre la pantalla de su PC durante la reunión. ¿Cómo hacer para que un alumno u otro docente muestre la pantalla de su PC durante una reunión?
Por recomendación de seguridad, ésto se hace durante la reunión:
- designando al alumno como CO-ANFITRION
- así, el alumno luego comparte su pantalla y todos los participantes de la reunión verán la pantalla del alumno.
- cuando el alumno finaliza, el docente le retira la designación de CO-ANFITRION.
Alternativamente, el docente -por su cuenta y riesgo- puede habilitar la opción Compartir pantalla en su perfil web de Zoom, de manera que los participantes a la reunión puedan compartir su pantalla.
Esta opción Compartir pantalla está deshabilitada para prevenir incidentes de seguridad, pero el docente puede habilitarla si lo desea. Recomendamos habilitar esta opción estrictamente para las reuniones donde sea imprescindible esta característica, y luego deshabilitarla nuevamente. No está recomendado para reuniones abiertas; no es recomendable el uso de Zoom institucional para reuniones abiertas (sin participantes logueados en Zoom y/o sin contraseña de acceso).
 Soy docente, ¿Cómo me registro en Office365? Soy docente, ¿Cómo me registro en Office365?
Desde su cuenta de correo institucional, enviar un correo electrónico a  solicitando la suscripción a Office365. En el asunto del mensaje, indicar: "Solicitud de suscripción Office365 para docentes". solicitando la suscripción a Office365. En el asunto del mensaje, indicar: "Solicitud de suscripción Office365 para docentes".
Dentro de las 48 hs hábiles, le llegará la modalidad de acceso.
|

