 Nuestros Servicios Nuestros Servicios
 Navegador Firefox / Mozilla!!! Navegador Firefox / Mozilla!!!
Ingreso Autogestión Académica
La pantalla siguiente aparecerá al ingresar a la Autogestión Académica si es que todavía no se ha confirmado la excepción para aceptarlo como un sitio de confianza.
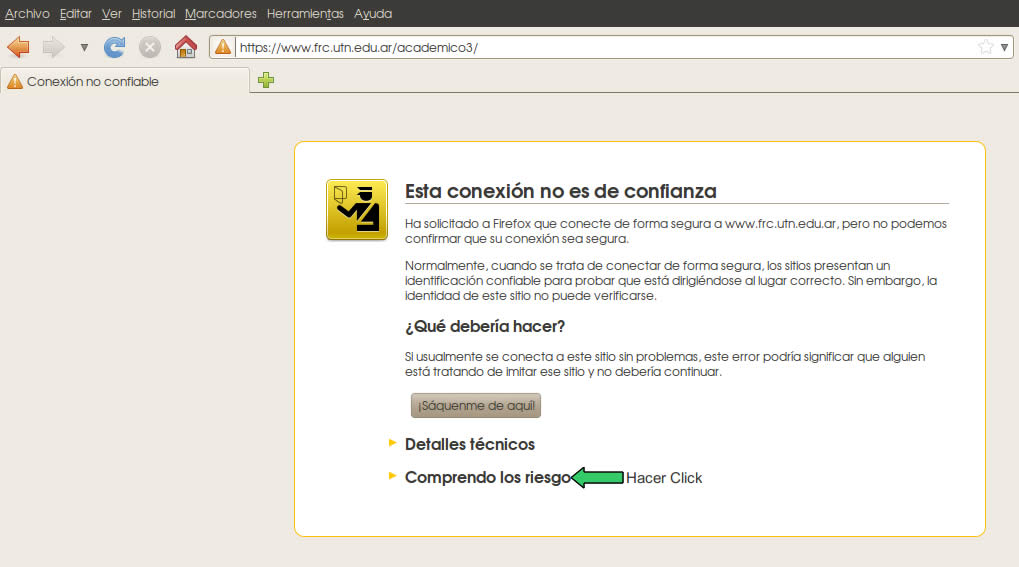
Paso 1
Para proceder con la activación de la excepción, hacemos click en “Comprendo los riesgos” en donde luego nos mostrará la pantalla siguiente.
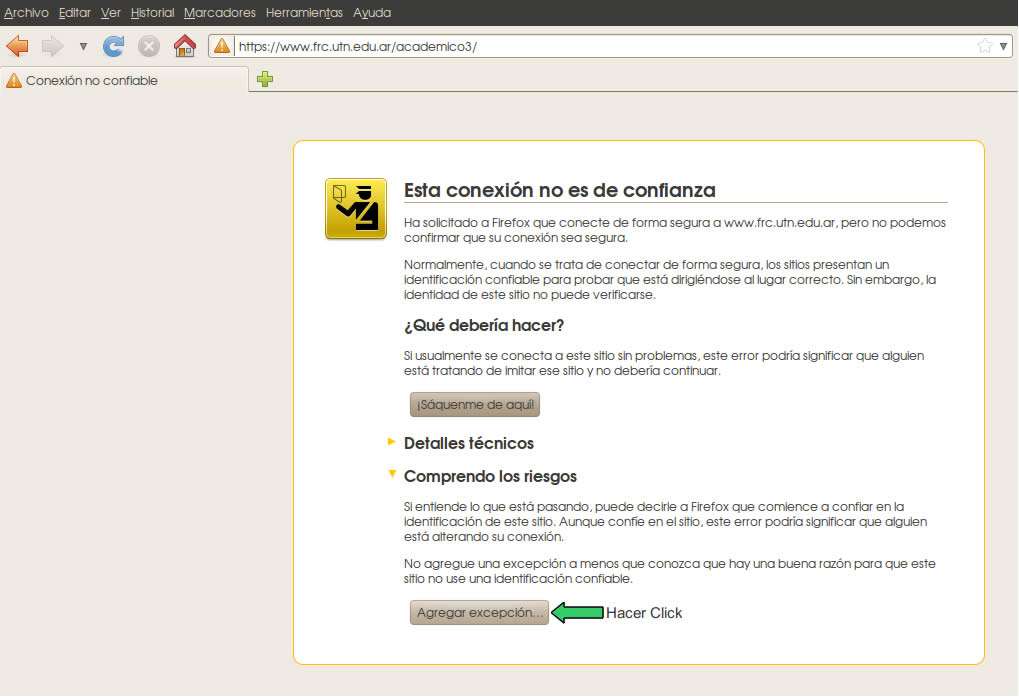
Paso 2
Luego de hacer click en “Comprendo los riesgos”. Nos trae información sobre el significado de la activación de la excepción.
Ahora hacemos click en el botón “Agregar excepción”, el cual, nos habilitará una nueva ventana como se muestra a continuación en la siguiente pantalla y esperamos unos segundos.
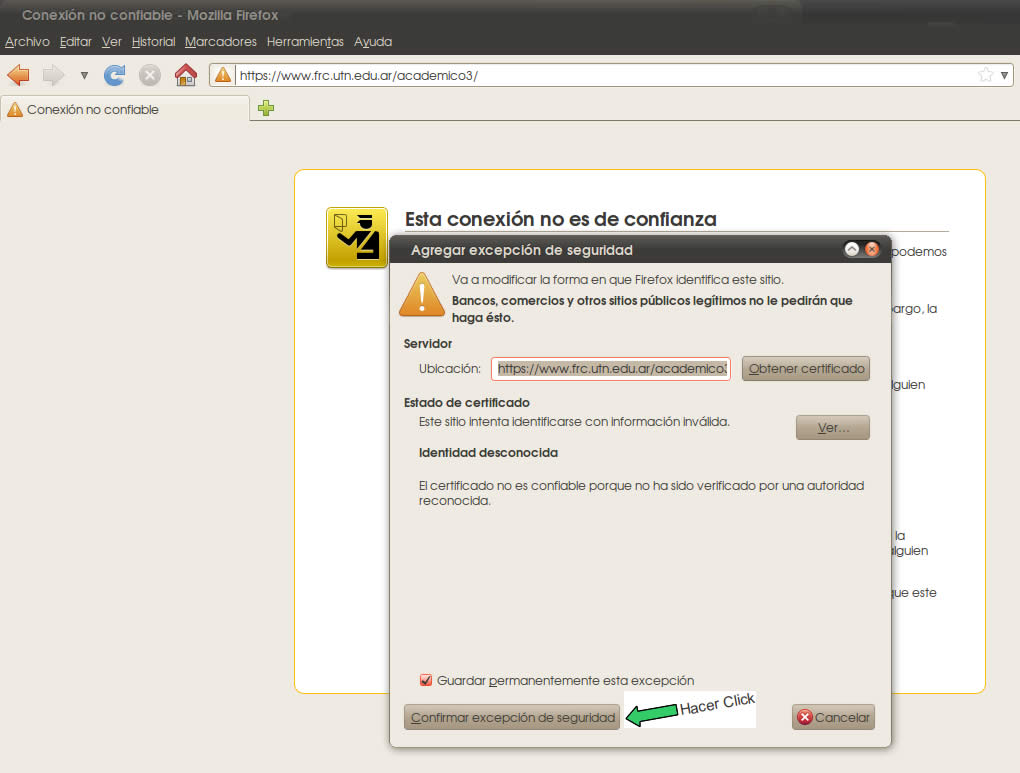
Paso 3
Como se ve en la pantalla anterior tenemos disponible la siguiente información:
Ubicación: https://www.frc.utn.edu.ar/academico3/ (Nos muestra la url de la Autogestión Académica).
También podemos ver el Certificado de Seguridad aplicado al sitio y su validez haciendo click en el botón “Ver”.
Para terminar y Aceptar el Certificado, solo debemos hacer click en el botón “Confirmar excepción de seguridad”.
Notas Importantes
Una vez agregada la excepción no hace falta volver a confirmar la misma, salvo que se borre la misma de las configuraciones del navegador web.
Si en el Paso 3 no se obtiene información sobre el Certificado, podemos hacerlo, presionando el botón “Obtener certificado”.
Si en el Paso 3 presionamos el botón “Cancelar” nunca podremos ingresa a nuestra Autogestión Académica.
Direcciones Importantes
Para verificar la autenticidad del certificado de seguridad:
http://certs.ipsca.com/sslcheck/servidorseguro.asp?numeroserie=20:89:CC:6C:13:49:83:87:4F:5B:37:31:3F:0A:A7:66:52:B8:C6:83
Entidad que emite el certificado (en ingles):
http://certs.ipsca.com/
Entidad que emite el certificado (en español):
http://certses.ipsca.com/
Descarga Documento
 haceme click para descargar el documento haceme click para descargar el documento
 Capacitación Continua Capacitación Continua
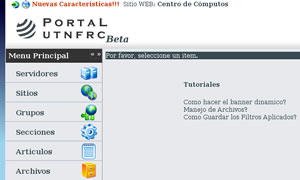 Se está capacitando a los usuarios en la usabilidad del Gestor de Contenidos de la Universidad Tecnológica Nacional - Facultad Regional Córdoba. Se está capacitando a los usuarios en la usabilidad del Gestor de Contenidos de la Universidad Tecnológica Nacional - Facultad Regional Córdoba.
 ¿Qué software de Microsoft abarca Office365 para Educación? ¿Qué software de Microsoft abarca Office365 para Educación?
 ¿Cómo acceder a las herramientas para desarrollo de software incluídas en Office365? ¿Cómo acceder a las herramientas para desarrollo de software incluídas en Office365?
Para acceder a las herramientas de desarrollo de software, es requisito haber completado el proceso de registración en Office365 con la cuenta de correo institucional (estudiantes o docentes)
Luego, es necesario loguearse en https://portal.azure.com y BUSCAR allí las herramientas de educación dentro de la oferta de software disponible.
 10º Aniversario de la Autogestión 10º Aniversario de la Autogestión
Este año se cumplió el 10º Aniversario de la Autogestión Académica de nuestra Facultad. La misma inició en abril de 2001 con el fin de brindar información de consulta de cursado y exámenes a los alumnos de las Carreras de Grado, desde octubre de 2002 estuvo disponible para docentes y a partir de julio de 2005, también para bedeles. Este servicio está destinado fundamentalmente a brindar una herramienta bajo entorno web, que posibilita disponer de toda la información académica "on line", pudiendo realizar las transacciones y trámites en forma remota, y disponibles a través de cualquier punto conectado a Internet.
 Implementación MENDOZA Finalizada Implementación MENDOZA Finalizada
.jpg) Hemos implementado en conjunto con la Universidad Tecnologica Nacional - Facultad Regional MENDOZA (www.frm.utn.edu.ar) el Hemos implementado en conjunto con la Universidad Tecnologica Nacional - Facultad Regional MENDOZA (www.frm.utn.edu.ar) el
Sistema de AUTOGESTION de ALUMNOS y DOCENTES.
La implementación cuenta con todas las funcionalidades que posee la actual Autogestión de nuestra facultad adecuadas a las actividades académicas de la Regional Mendoza.
De esta manera continuamos en la colaboración continua con hacia nuestras Regionales.
 Soy estudiante, ¿cómo hago para suscribirme? Soy estudiante, ¿cómo hago para suscribirme?
Para suscribirte, realizá lo siguiente:
1. Entrar a Autogestión.
2. Si tu carrera está habilitada, habrá -en Autogestión- un link para hacer click hacia la página https://www.frc.utn.edu.ar/microsoft/.
3. Leer las CONDICIONES DEL SERVICIO y, si estás de acuerdo con dichas condiciones, hacer click en "Si, acepto":
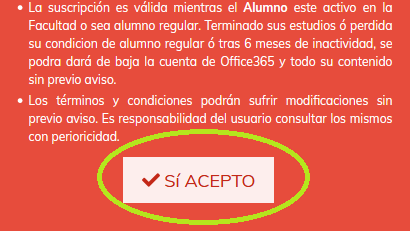
4. En esa misma página, completá tus datos y hacé click en "Suscribirme":
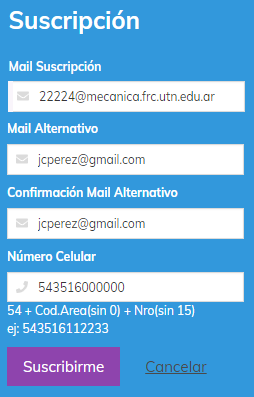
5. LEER las CONSIDERACIONES, TIEMPOS DE RESPUESTA y otros detalles que se describen en esa página.
6. Luego, ESPERAR 48hs HABILES.
7. Ir a la página https://www.office.com, y hacer click en Iniciar sesión.
8. Dado que es la 1º vez que vas a ingresar, seguí el procedimiento para recuperar la contraseña:
hacé click en "¿No puede acceder a su cuenta?",
luego elegí "Cuenta profesional o educativa",
e ingresá tu cuenta de correo institucional, que tiene la forma legajo@especialidad.frc.utn.edu.ar
y después elegí cómo querés que Office365 te envíe la contraseña para ingresar.
 ¿Puedo descargar aplicaciones Office365 para instalarlas en mi dispositivo? ¿Puedo descargar aplicaciones Office365 para instalarlas en mi dispositivo?
Es posible descarga una o varias aplicaciones Office365 para instalarlas en algunos dispositivos, para uso ACADEMICO/EDUCATIVO, no para uso profesional o empresarial.
Para ésto, luego de haber completado correctamente el proceso de suscripción con una cuenta de correo institucional UTN-FRC, efectuar lo siguiente:
1. Realizar un BACKUP o COPIA DE SEGURIDAD de todos los documentos existentes en el dispositivo. Esta copia de seguridad es recomendable realizar en un almacenamiento EXTERNO al dispositivo.
2. Desinstalar completamente todas las aplicaciones Microsoft Office ya instaladas en el dispositivo (ej.Office 2003/2007/2010/2013/2016/2021, Office Professional, Office365, etc.) y reiniciar el dispositivo.
3. Ingresar al portal www.office.com con la cuenta institucional UTN-FRC
4. Ir a la opción Instalar Office y descargar las aplicaciones desde esa opción: la licencia académica sólo activa la versión de Office365 descargada desde esa opción, y no otra versión de Office365 u otro Office.
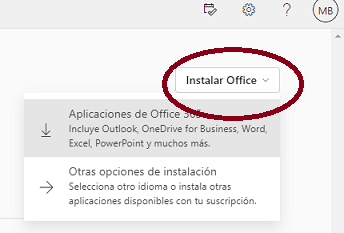
 ¿Cómo configuro Gmail como cliente de correo? ¿Cómo configuro Gmail como cliente de correo?
Para configurar Gmail como de cliente de correo electrónico POP3 seguro:
1. Dentro de Gmail, hacer click en el botón de configuración, luego en "Ver todos los Ajustes":
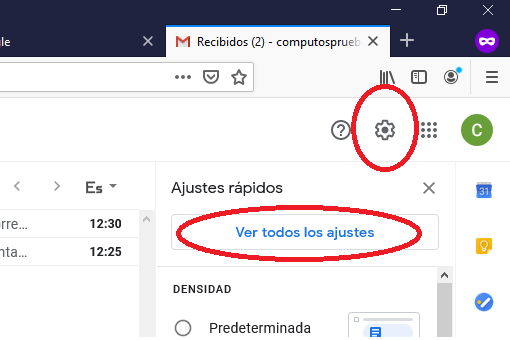
2. Click en Cuentas e Importación, y luego en Añadir una cuenta de correo:
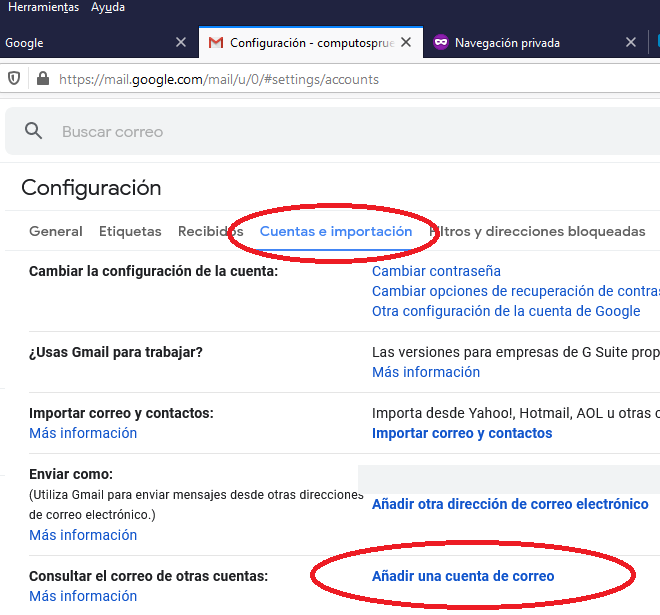
3. Ingresar la dirección de correo institucional completa:
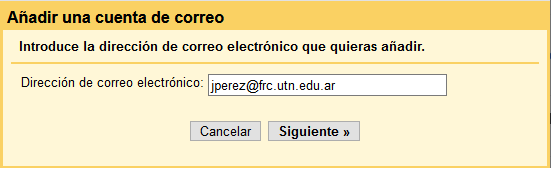
4. Elegir Importar correos electrónicos de mi otra cuenta (POP3):
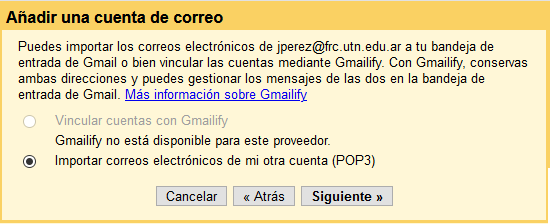
5. Ingresar su usuario y clave, y el resto de los datos como indica la imagen. Al finalizar, hacer click en Añadir cuenta:
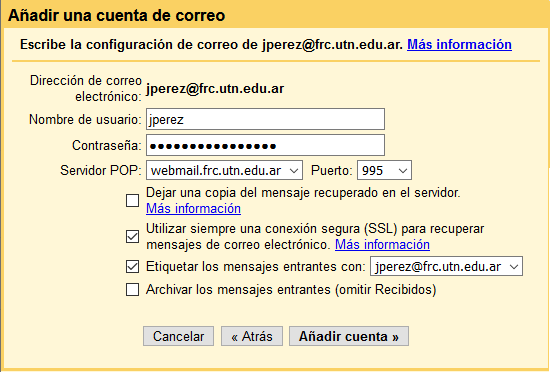
Recuerde que si UD. MODIFICA su clave de acceso al correo institucional UTNFRC, debe Ud. actualizar esa nueva contraseña dentro de la configuración de la cuenta en Gmail.
7. Elegir "Sí, quiero poder enviar mensajes como..."
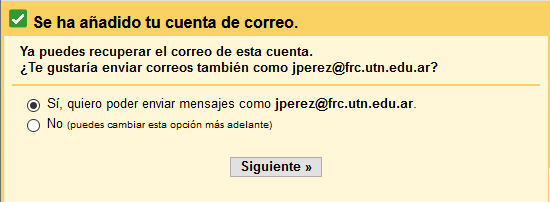
8. Ingresar su nombre y verificar que el resto de los datos estén tal como indica la imagen:
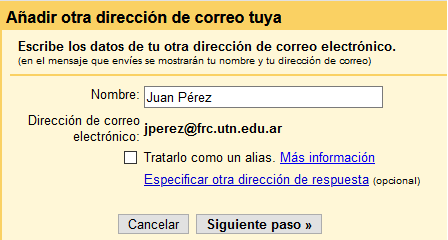
9. Ingresar su nombre de usuario y contraseña, y controlar que el resto de los datos esté como se muestra en la siguiente imagen:
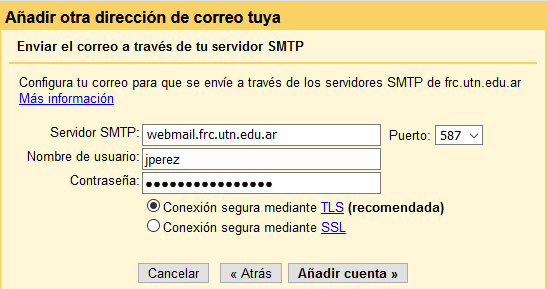
10. Luego de hacer click en Añadir cuenta, Gmail enviará a la cuenta de correo institucional un mensaje con un código de verificación.
Ingresar ese código en la siguiente ventana y hacer click en Verificar:
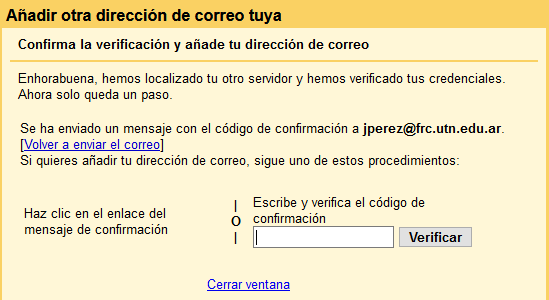
 Soy docente. ¿Cuántos participantes puede haber en las reuniones que yo genere con mi cuenta Zoom asociada al correo electrónico UTN-FRC? Soy docente. ¿Cuántos participantes puede haber en las reuniones que yo genere con mi cuenta Zoom asociada al correo electrónico UTN-FRC?
|

