 Nunca revele sus datos personales y contraseña por e-mail Nunca revele sus datos personales y contraseña por e-mail
Ante la consulta de algunos usuarios que han recibido, en su cuenta de correo institucional provista por la Facultad, mensajes solicitando el envío de datos personales, incluida la "contraseña de acceso a su casilla de correo", les recordamos que bajo ninguna circunstancia debe compartir o enviar su clave de acceso.
Estos pedidos forman parte de un tipo de hacking social, mediante el cual, por medio de textos que aparentan ser reales convencen a los usuarios a enviar una actualización de datos personales, laborales, etc, a la vez que se pide el suministro de alguna contraseña, en este caso la del correo. Si Ud. respondió algunos de estos mensajes, cambie su contraseña inmediatamente, ya que personas inescrupulosas pueden usar la información enviada por Ud. con fines maliciosos.
Los siguientes consejos son aplicables para el uso de servicios Web en general y de los provistos por la Facultad en particular:
» Nunca envíe o comparta por ningún motivo sus claves de acceso, pin bancarios, preguntas de seguridad, etc.: nadie debería solicitárselas para resolver un inconveniente técnico.
» Sólo Ud. tiene que ingresar una contraseña, tratando de evitar ser observado al hacerlo.
» No utilice datos personales como contraseña, o palabras que puedan figurar en un diccionario.
» Si la contraseña puede ser alfanumérica (letras y números), un método para generar una, con un nivel de seguridad aceptable y poder recordarla fácilmente, es hacerla en función a iniciales de alguna frase que sea familiar para Ud.(p. ej. una canción) agregando algún número o caracter especial.
» Nunca abra un archivo no solicitado por más que venga de alguien supuestamente conocido, ya que podría tratarse de un virus.
» Nunca siga un enlace presente en un mensaje de correo ya que podrían estar engañándolo sobre el sitio a donde intenta ingresar, siempre escriba la dirección deseada en su navegador.
» Si duda sobre un mensaje recibido sobre ayuda para alguien, enfermedad de alguien o similar copie parte del mensaje y búsquelo en un Buscador como Google y verá que la mayoría de los casos son Hoax ("mensajes de engaño"), y reenviándolo a sus contactos lo único que logra es ocupar espacio extra, tiempo de procesamiento, uso del ancho de banda disponible y no beneficiar al supuesto necesitado.
 Navegador Firefox / Mozilla!!! Navegador Firefox / Mozilla!!!
Ingreso Autogestión Académica
La pantalla siguiente aparecerá al ingresar a la Autogestión Académica si es que todavía no se ha confirmado la excepción para aceptarlo como un sitio de confianza.
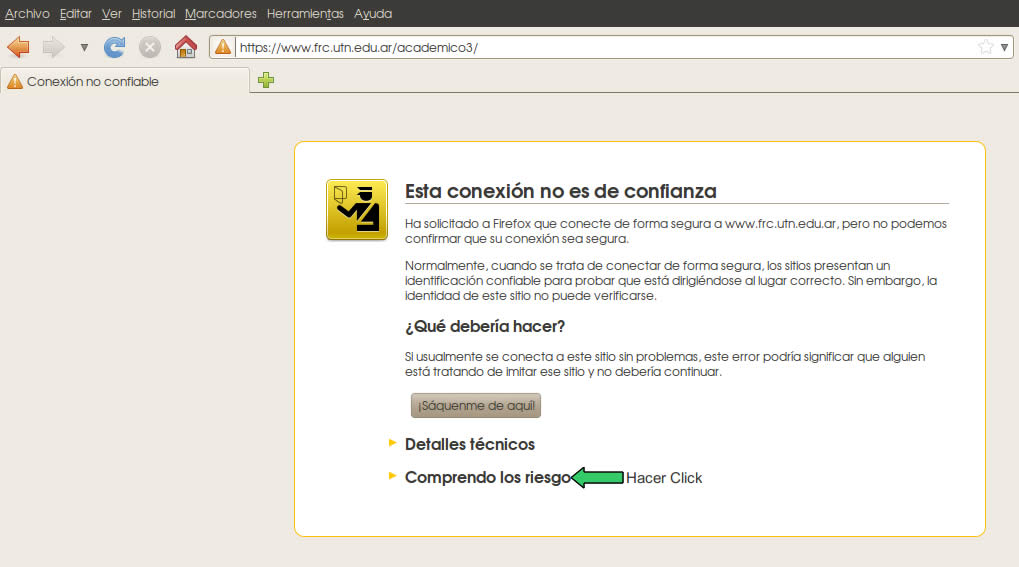
Paso 1
Para proceder con la activación de la excepción, hacemos click en “Comprendo los riesgos” en donde luego nos mostrará la pantalla siguiente.
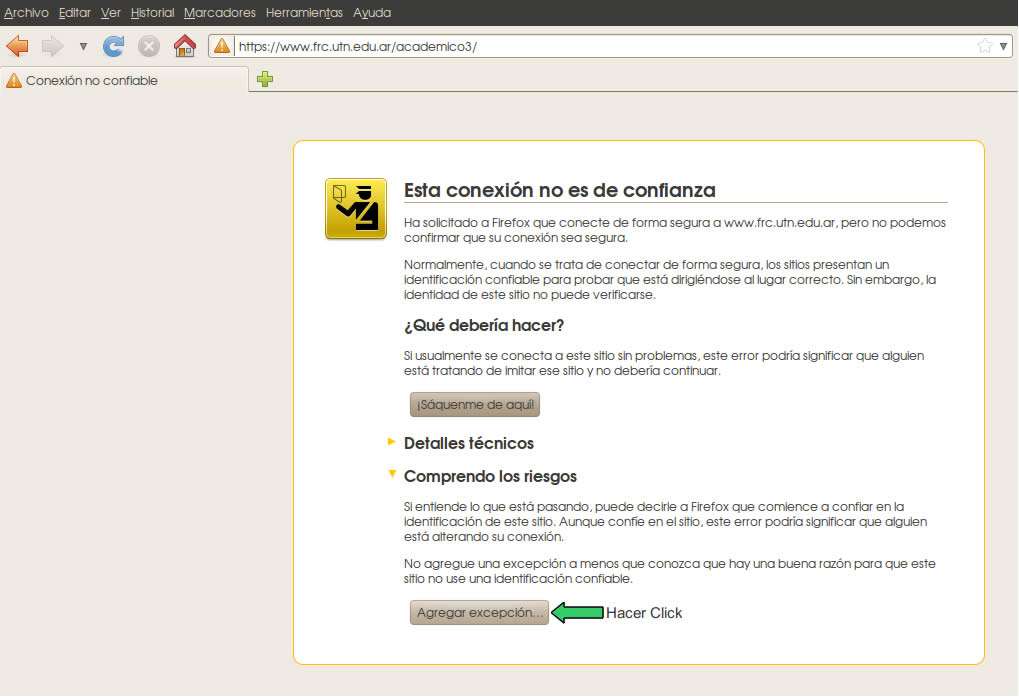
Paso 2
Luego de hacer click en “Comprendo los riesgos”. Nos trae información sobre el significado de la activación de la excepción.
Ahora hacemos click en el botón “Agregar excepción”, el cual, nos habilitará una nueva ventana como se muestra a continuación en la siguiente pantalla y esperamos unos segundos.
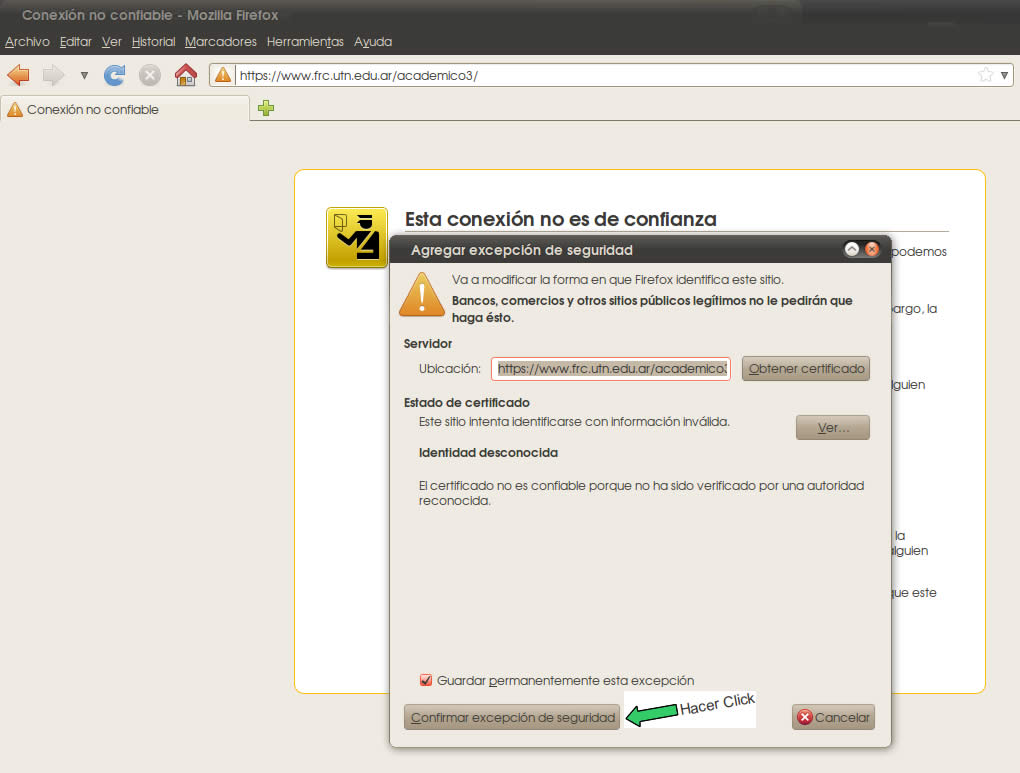
Paso 3
Como se ve en la pantalla anterior tenemos disponible la siguiente información:
Ubicación: https://www.frc.utn.edu.ar/academico3/ (Nos muestra la url de la Autogestión Académica).
También podemos ver el Certificado de Seguridad aplicado al sitio y su validez haciendo click en el botón “Ver”.
Para terminar y Aceptar el Certificado, solo debemos hacer click en el botón “Confirmar excepción de seguridad”.
Notas Importantes
Una vez agregada la excepción no hace falta volver a confirmar la misma, salvo que se borre la misma de las configuraciones del navegador web.
Si en el Paso 3 no se obtiene información sobre el Certificado, podemos hacerlo, presionando el botón “Obtener certificado”.
Si en el Paso 3 presionamos el botón “Cancelar” nunca podremos ingresa a nuestra Autogestión Académica.
Direcciones Importantes
Para verificar la autenticidad del certificado de seguridad:
http://certs.ipsca.com/sslcheck/servidorseguro.asp?numeroserie=20:89:CC:6C:13:49:83:87:4F:5B:37:31:3F:0A:A7:66:52:B8:C6:83
Entidad que emite el certificado (en ingles):
http://certs.ipsca.com/
Entidad que emite el certificado (en español):
http://certses.ipsca.com/
Descarga Documento
 haceme click para descargar el documento haceme click para descargar el documento
 Navegador Chrome / Chormium Navegador Chrome / Chormium
Ingreso Autogestión Académica
La pantalla siguiente aparecerá al ingresar a la Autogestión Académica si es que todavía no se ha confirmado la excepción para aceptarlo como un sitio de confianza.
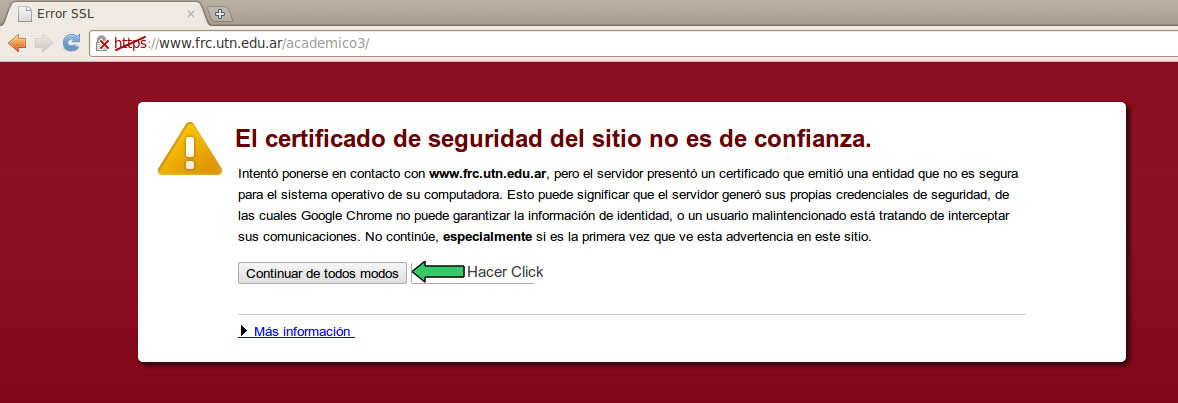
Paso 1
Para proceder con la activación de la excepción, hacemos click en “Proceed anyway” en donde luego podremos ingresar automaticamente a la Autogestión Académica.
Notas Importantes
Una vez agregada la excepción no hace falta volver a confirmar la misma, salvo que se borre la misma de las configuraciones del navegador web.
Si en el Paso 3 no se obtiene información sobre el Certificado, podemos hacerlo, presionando el botón “Obtener certificado”.
Si en el Paso 3 presionamos el botón “Cancelar” nunca podremos ingresa a nuestra Autogestión Académica.
Descarga Documento
 haceme click para descargar el documento haceme click para descargar el documento
 Navegador Opera Navegador Opera
Ingreso Autogestión Académica
La pantalla siguiente aparecerá al ingresar a la Autogestión Académica si es que todavía no se ha confirmado la excepción para aceptarlo como un sitio de confianza.
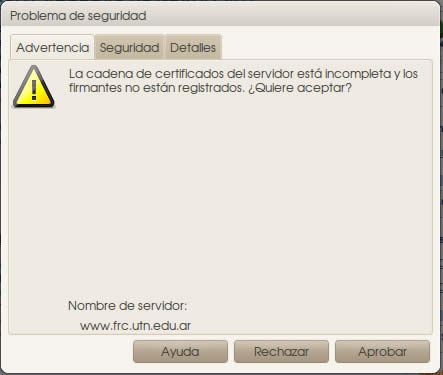
Paso 1
Para proceder con la activación de la excepción, hacemos click en “Aprobar” en donde luego podremos ingresar automáticamente a la Autogestión Académica.
Notas Importantes
Una vez agregada la excepción no hace falta volver a confirmar la misma, salvo que se borre la misma de las configuraciones del navegador web.
Si en el Paso 1 presionamos el botón “Rechazar” nunca podremos ingresa a nuestra Autogestión Académica.
Descarga Documento
 haceme click para descargar el documento haceme click para descargar el documento
 Cuando intento entrar a una Reunión Zoom, aparece una pantalla "Esta es una reunión sólo para participantes autorizados..." con opción para hacer click en "Inicie sesión para entrar" o en "Salir de la reunión". ¿Qué significa? Cuando intento entrar a una Reunión Zoom, aparece una pantalla "Esta es una reunión sólo para participantes autorizados..." con opción para hacer click en "Inicie sesión para entrar" o en "Salir de la reunión". ¿Qué significa?
Si la pantalla que aparece es la siguiente:
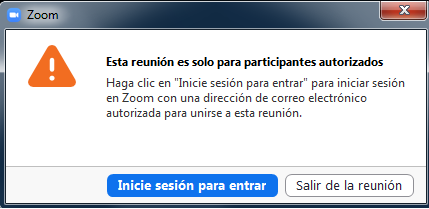
entonces tiene que hacer click en Iniciar sesión para entrar: significa que para participar de la reunión se requiere que Ud. se identifique con su USUARIO PERSONAL DE ZOOM y la CLAVE PERSONAL de ese usuario de Zoom.
El USUARIO PERSONAL y la CLAVE PERSONAL de Zoom se obtiene luego que Ud. se registra en el sitio web de Zoom.
Si le aparece la pantalla y Ud. NO se registró nunca en el sitio web de Zoom, entonces ingrese al sitio web de Zoom https://zoom.us y haga click en "Regístrese ahora" para iniciar el proceso de registro y así obtener un usuario personal de Zoom y la clave correspondiente.
|

