 Navegador Firefox / Mozilla!!! Navegador Firefox / Mozilla!!!
Ingreso Autogestión Académica
La pantalla siguiente aparecerá al ingresar a la Autogestión Académica si es que todavía no se ha confirmado la excepción para aceptarlo como un sitio de confianza.
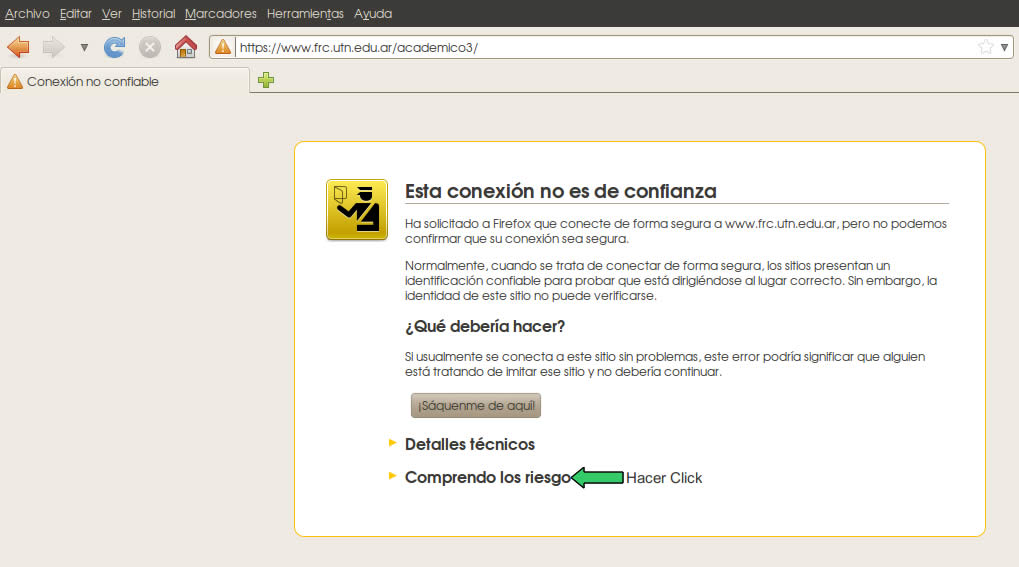
Paso 1
Para proceder con la activación de la excepción, hacemos click en “Comprendo los riesgos” en donde luego nos mostrará la pantalla siguiente.
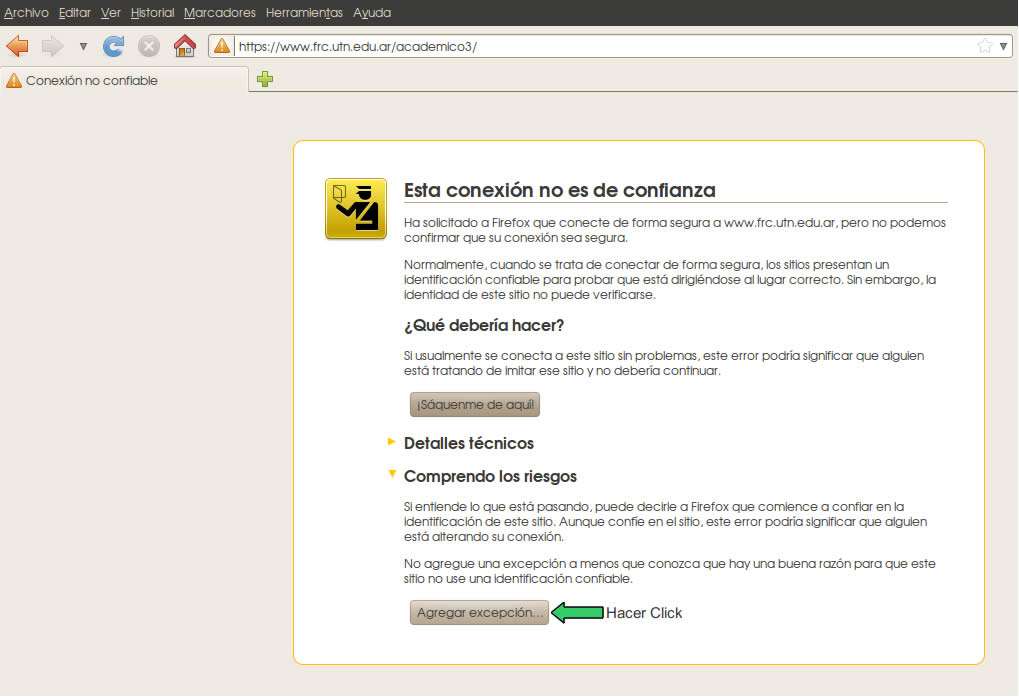
Paso 2
Luego de hacer click en “Comprendo los riesgos”. Nos trae información sobre el significado de la activación de la excepción.
Ahora hacemos click en el botón “Agregar excepción”, el cual, nos habilitará una nueva ventana como se muestra a continuación en la siguiente pantalla y esperamos unos segundos.
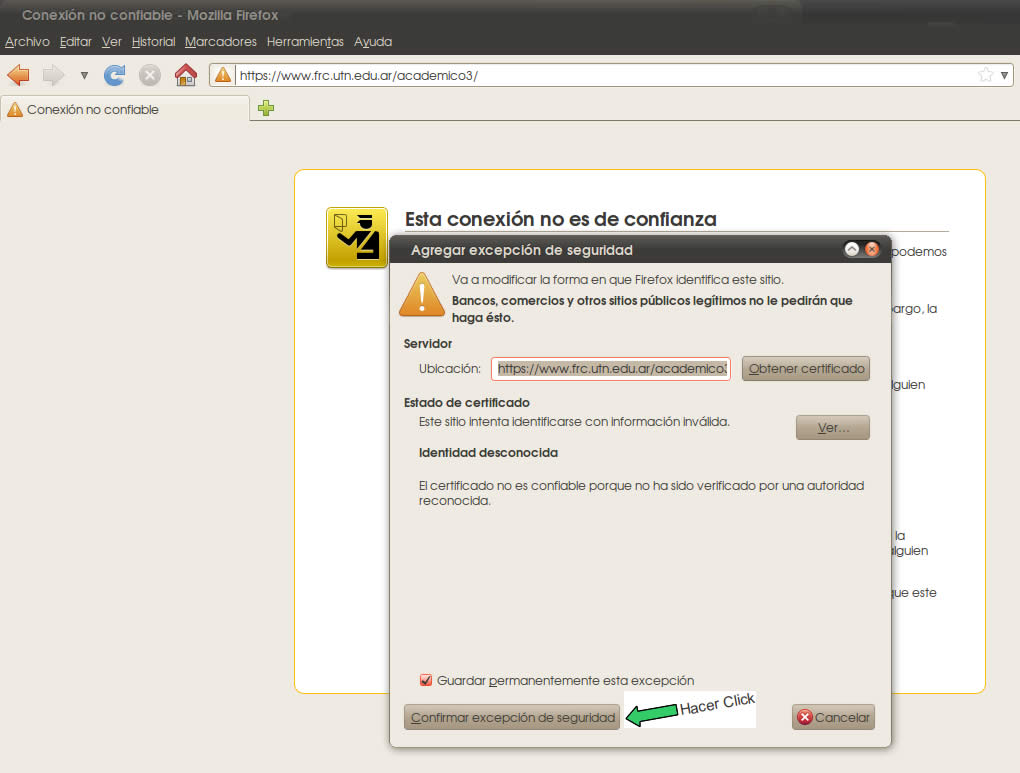
Paso 3
Como se ve en la pantalla anterior tenemos disponible la siguiente información:
Ubicación: https://www.frc.utn.edu.ar/academico3/ (Nos muestra la url de la Autogestión Académica).
También podemos ver el Certificado de Seguridad aplicado al sitio y su validez haciendo click en el botón “Ver”.
Para terminar y Aceptar el Certificado, solo debemos hacer click en el botón “Confirmar excepción de seguridad”.
Notas Importantes
Una vez agregada la excepción no hace falta volver a confirmar la misma, salvo que se borre la misma de las configuraciones del navegador web.
Si en el Paso 3 no se obtiene información sobre el Certificado, podemos hacerlo, presionando el botón “Obtener certificado”.
Si en el Paso 3 presionamos el botón “Cancelar” nunca podremos ingresa a nuestra Autogestión Académica.
Direcciones Importantes
Para verificar la autenticidad del certificado de seguridad:
http://certs.ipsca.com/sslcheck/servidorseguro.asp?numeroserie=20:89:CC:6C:13:49:83:87:4F:5B:37:31:3F:0A:A7:66:52:B8:C6:83
Entidad que emite el certificado (en ingles):
http://certs.ipsca.com/
Entidad que emite el certificado (en español):
http://certses.ipsca.com/
Descarga Documento
 haceme click para descargar el documento haceme click para descargar el documento
 Navegador Chrome / Chormium Navegador Chrome / Chormium
Ingreso Autogestión Académica
La pantalla siguiente aparecerá al ingresar a la Autogestión Académica si es que todavía no se ha confirmado la excepción para aceptarlo como un sitio de confianza.
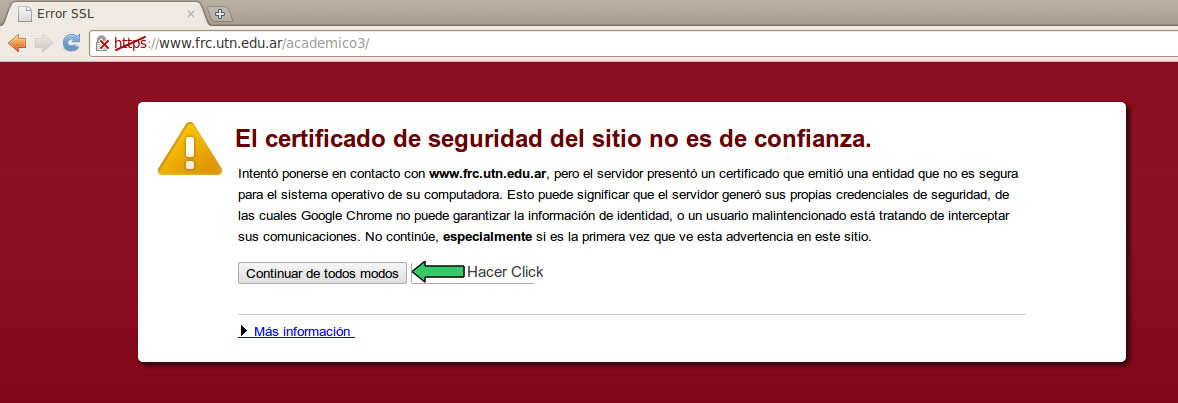
Paso 1
Para proceder con la activación de la excepción, hacemos click en “Proceed anyway” en donde luego podremos ingresar automaticamente a la Autogestión Académica.
Notas Importantes
Una vez agregada la excepción no hace falta volver a confirmar la misma, salvo que se borre la misma de las configuraciones del navegador web.
Si en el Paso 3 no se obtiene información sobre el Certificado, podemos hacerlo, presionando el botón “Obtener certificado”.
Si en el Paso 3 presionamos el botón “Cancelar” nunca podremos ingresa a nuestra Autogestión Académica.
Descarga Documento
 haceme click para descargar el documento haceme click para descargar el documento
 Navegador Opera Navegador Opera
Ingreso Autogestión Académica
La pantalla siguiente aparecerá al ingresar a la Autogestión Académica si es que todavía no se ha confirmado la excepción para aceptarlo como un sitio de confianza.
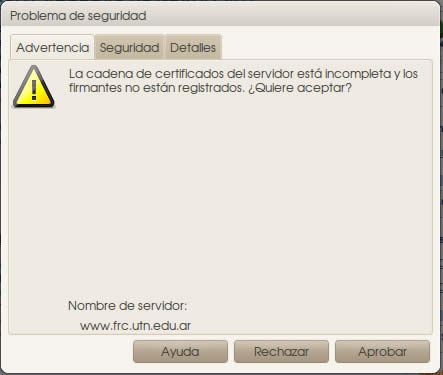
Paso 1
Para proceder con la activación de la excepción, hacemos click en “Aprobar” en donde luego podremos ingresar automáticamente a la Autogestión Académica.
Notas Importantes
Una vez agregada la excepción no hace falta volver a confirmar la misma, salvo que se borre la misma de las configuraciones del navegador web.
Si en el Paso 1 presionamos el botón “Rechazar” nunca podremos ingresa a nuestra Autogestión Académica.
Descarga Documento
 haceme click para descargar el documento haceme click para descargar el documento
 Como conectarse a Wifi con Windows XP Como conectarse a Wifi con Windows XP
1. Verificar que el wifi esta encendido, lo cual es un proceso único para cada equipo (revisar el manual para ver como hacerlo). Windows XP, no sabe detectar si la antena esta encendida, por lo que la única forma de estar seguro que esta encendida es consultando con el manual del equipo.
2. Hacer click izquierdo en el icono que aparece abajo a la derecha de su pantalla (  ) )
3. Van a aparecer todas redes disponibles, de acuerdo a la cantidad de líneas verdes que aparecen a la derecha del nombre, va a ser la intensidad de señal de la misma.
En la facultad Universidad Tecnológica de Córdoba, la red públicamente disponible se llama ACNET2.
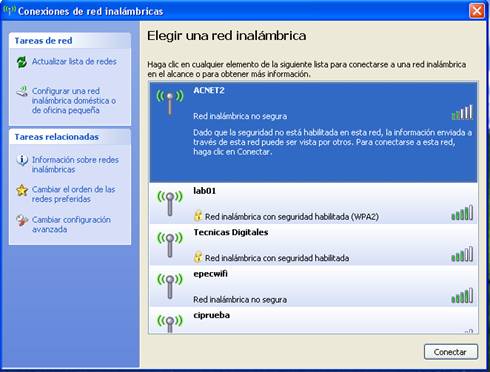
4. Una vez seleccionado hacer click en el botón conectar que aparece abajo a la derecha .
5. Hacer click en “conectar de cualquier forma”.

6. Y ya esta conectado.
Windows por defecto tomara esta red como preferida, por lo que en el futuro, debería conectarse automáticamente.
Documento Descarga
 Como conectarse a Wifi con Windows XP Como conectarse a Wifi con Windows XP
prueba
 Como hacer un chequeo de virus en mi maquina Como hacer un chequeo de virus en mi maquina
1. Hacer doble Click en el icono de antivirus ( abajo a la derecha). Puede ser que este escondido y en ese caso hacer click en la flecha de abajo a la derecha.

2. Seleccionar Computer scan
3. Luego seleccionar Custom scan
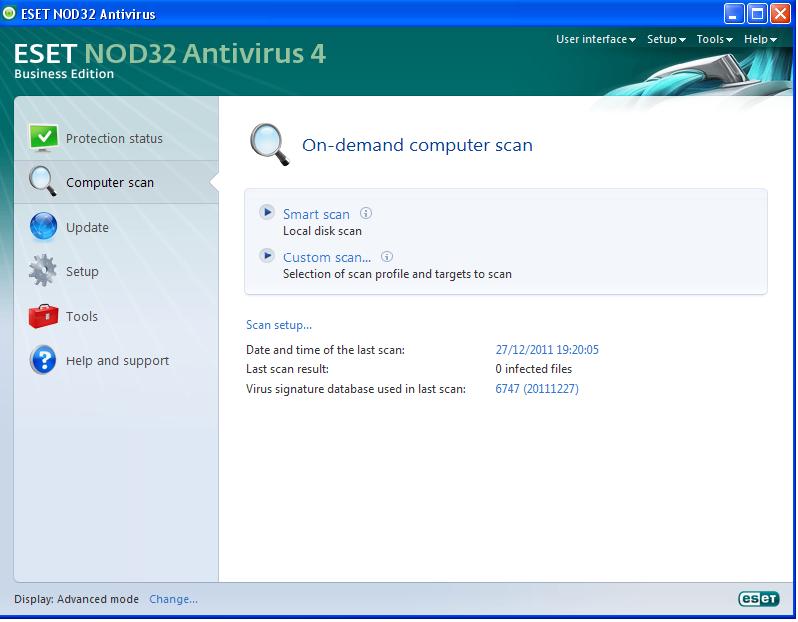
4. Ahí se va abrir un dialogo y seleccionar lo que desea escanear se recomienda seleccionar MI PC para que escanee toda la PC.
5. En el caso de un PenDrive seleccionar la letra correspondiente al mismo.
6. Hacer click en el botón Scan
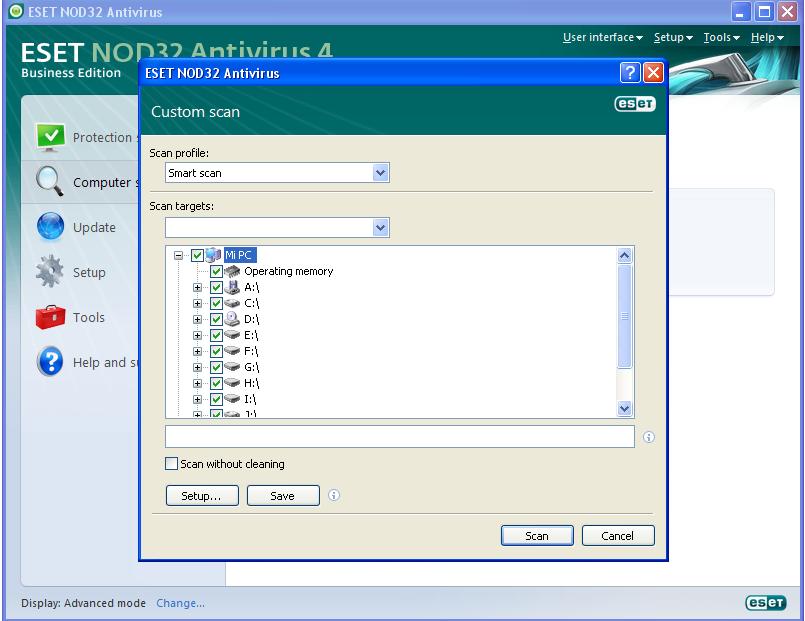
Descarga Documento
 Como hacer un chequeo de virus en mi maquina Como hacer un chequeo de virus en mi maquina
 Como limpiar una cola de impresion Como limpiar una cola de impresion
Es muy probable que cuando se tilda una impresora es porque tiene documentos en cola, es decir que se mandaron a imprimir y están en la espera, aquí le brindamos un instructivo de cómo limpiar dicha cola de impresión:
1. Ir a inicio →impresoras y faxes.
2. En la impresora predeterminada (la que tiene un tilde arriba ) hacer click derecho, e ir a abrir.
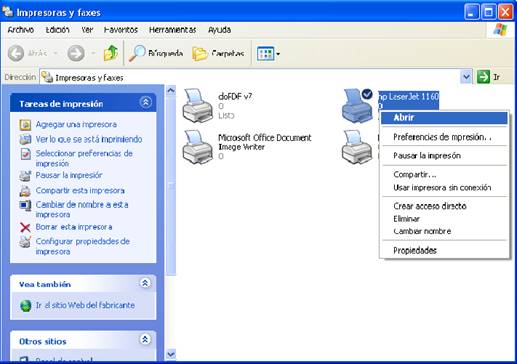
3. Se va abrir una ventana con el nombre de la impresora y aparecerán los documentos que se enviaron a imprimir.
4. En cada documento hacer click derecho y seleccionar cancelar. Eso se realiza con cada documento que se encuentre en cola.

5. Luego reinicie la maquina y la impresora y vuelva a intentar imprimir.
6. En el caso que no funcione llamar al Centro de Computos.
Descarga Documento
 Como limpiar una cola de impresion Como limpiar una cola de impresion
 Como usar un Pendrive Como usar un Pendrive
1. Una vez introducido el pendrive en un puerto USB el pendrive es reconocido en unos segundos.
2. Para abrirlo tiene que ir a Mi PC y buscar la letra correspondiente al pendrive y hacer doble click , no abrir de otra forma
3. Una vez adentro, utilice solo los documentos de trabajo.
4. Cuando deje de utilizarlo y quiera sacarlo.
Hacer un click izquierdo en el icono de abajo a la derecha y aparecerán todos los dispositivos de usb conectados a tu maquina y hacer click en donde aparece tu pendrive, lo cual se va a distinguir con la letra que se le asigno

Esperar que aparezca un mensaje de informe que es seguro retirar hardware.
También es recomendable hacerle un chequeo con el antivirus, para verificar que no este infectado (ver instructivo)
Tambien es valido para cualquier otro dispositivo de almacenamiento USB.
prueba
Descarga Documento
 Como usar un Pendrive Como usar un Pendrive
 Activación Certificado de Seguridad Navegadores Activación Certificado de Seguridad Navegadores
 Como conectarse a Wifi con Windows 7 Como conectarse a Wifi con Windows 7
1. Verificar que el wifi esta encendido, lo cual es un proceso único para cada equipo (revisar el manual para ver como hacerlo).
2. Hacer click derecho en el icono que aparece abajo a la derecha de la pantalla ( ). ).
3. Van a aparecer las redes inalámbricas disponibles con su respectiva intensidad de señal, la cual de acuerdo a la cantidad de líneas verdes que aparecen a la derecha del nombre, va a ser la intensidad de señal de la misma.
Hacer click en ACNET2 la cual es la red públicamente disponible en la facultad Universidad Tecnológica de Córdoba.
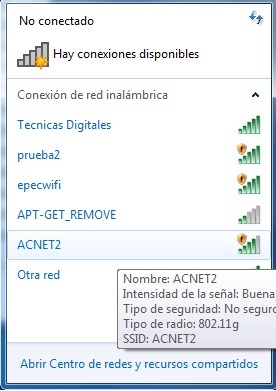
4. Luego hacer click en el botón conectar y desea que en un futuro se conecte automáticamente colocar un tilde en conectar automáticamente.
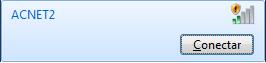
5. Y ya esta conectado.
Descarga Documento
 Como conectarse a Wifi con Windows 7 Como conectarse a Wifi con Windows 7
 Soy docente/estudiante y necesito crear una reunión en Teams. ¿Qué debo hacer? Soy docente/estudiante y necesito crear una reunión en Teams. ¿Qué debo hacer?
|

