 Atención! Recomendaciones de SEGURIDAD Atención! Recomendaciones de SEGURIDAD
RECOMENDAMOS encarecidamente al personal administrativo, docentes, y alumnos de UTN-CORDOBA:
- No abrir mensajes de correos electrónicos que provengan de remitentes desconocidos. Si es posible, eliminarlos.
- Eliminar mensajes de correos electrónicos que provengan de remitentes desconocidos y que contengan archivos adjuntos.
- UTN Córdoba no necesita solicitar datos personales para que alumnos/docentes/personal de la Facultad siga perteneciendo a la institución ó usando los servicios de la institución (correo electrónico, autogestión, etc.)
- Revisar que las contraseñas a los diferentes servicios de UTN CORDOBA sean robustas: que tengan 10 o más caracteres, números y letras mayusculas y minúsculas, que no sean fácilmente deducibles, etc. Si es posible, cámbielas periódicamente.
- No activar opciones de respuestas automáticas en los servicios de correo. Esto favorece a los delincuentes.
- Usar diferentes contraseñas para diferentes servicios: no usar una misma contraseña para servicios bancarios, correo electrónico, redes sociales, etc.
- No compartir usuarios/contraseñas con ninguna persona, por ningún motivo.
 Como hacer un chequeo de virus en mi maquina Como hacer un chequeo de virus en mi maquina
1. Hacer doble Click en el icono de antivirus ( abajo a la derecha). Puede ser que este escondido y en ese caso hacer click en la flecha de abajo a la derecha.

2. Seleccionar Computer scan
3. Luego seleccionar Custom scan
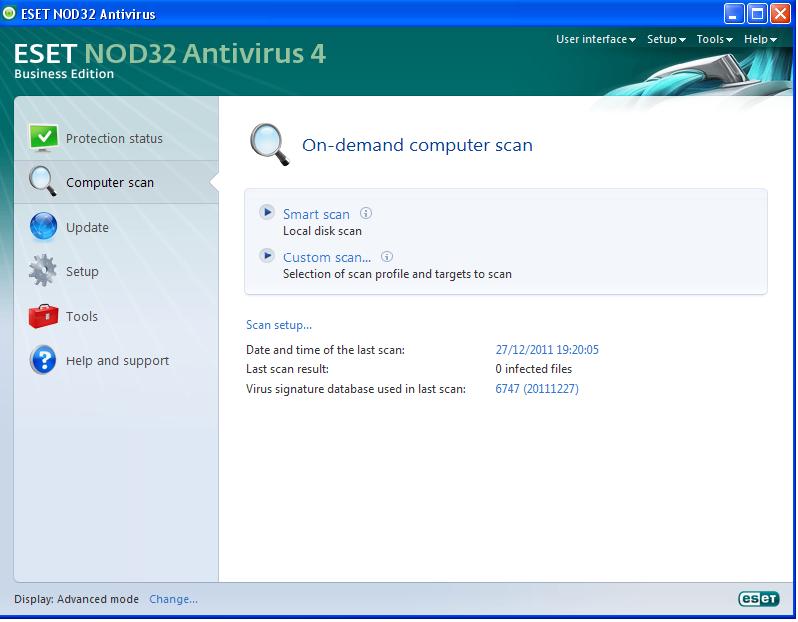
4. Ahí se va abrir un dialogo y seleccionar lo que desea escanear se recomienda seleccionar MI PC para que escanee toda la PC.
5. En el caso de un PenDrive seleccionar la letra correspondiente al mismo.
6. Hacer click en el botón Scan
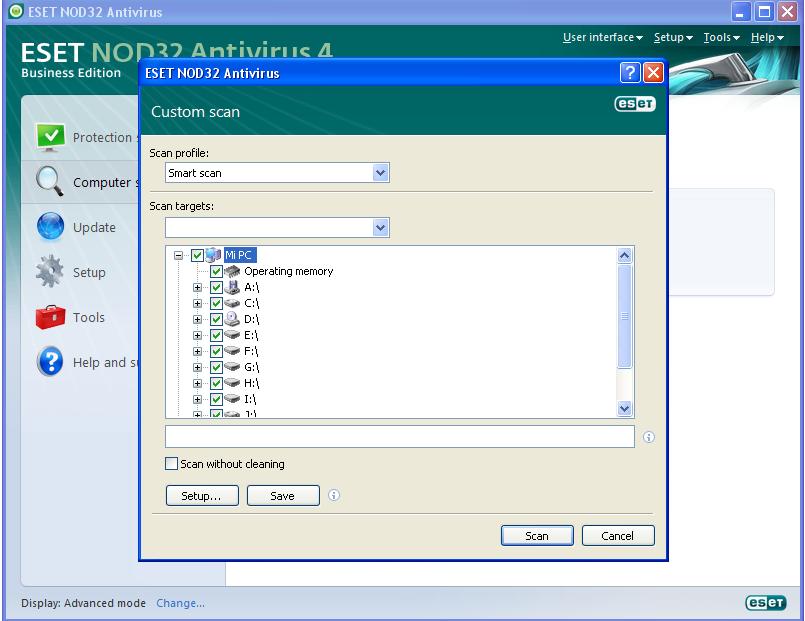
Descarga Documento
 Como hacer un chequeo de virus en mi maquina Como hacer un chequeo de virus en mi maquina
 Como limpiar una cola de impresion Como limpiar una cola de impresion
Es muy probable que cuando se tilda una impresora es porque tiene documentos en cola, es decir que se mandaron a imprimir y están en la espera, aquí le brindamos un instructivo de cómo limpiar dicha cola de impresión:
1. Ir a inicio →impresoras y faxes.
2. En la impresora predeterminada (la que tiene un tilde arriba ) hacer click derecho, e ir a abrir.
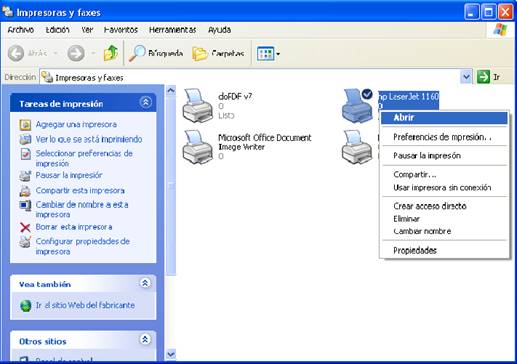
3. Se va abrir una ventana con el nombre de la impresora y aparecerán los documentos que se enviaron a imprimir.
4. En cada documento hacer click derecho y seleccionar cancelar. Eso se realiza con cada documento que se encuentre en cola.

5. Luego reinicie la maquina y la impresora y vuelva a intentar imprimir.
6. En el caso que no funcione llamar al Centro de Computos.
Descarga Documento
 Como limpiar una cola de impresion Como limpiar una cola de impresion
 Como usar un Pendrive Como usar un Pendrive
1. Una vez introducido el pendrive en un puerto USB el pendrive es reconocido en unos segundos.
2. Para abrirlo tiene que ir a Mi PC y buscar la letra correspondiente al pendrive y hacer doble click , no abrir de otra forma
3. Una vez adentro, utilice solo los documentos de trabajo.
4. Cuando deje de utilizarlo y quiera sacarlo.
Hacer un click izquierdo en el icono de abajo a la derecha y aparecerán todos los dispositivos de usb conectados a tu maquina y hacer click en donde aparece tu pendrive, lo cual se va a distinguir con la letra que se le asigno

Esperar que aparezca un mensaje de informe que es seguro retirar hardware.
También es recomendable hacerle un chequeo con el antivirus, para verificar que no este infectado (ver instructivo)
Tambien es valido para cualquier otro dispositivo de almacenamiento USB.
prueba
Descarga Documento
 Como usar un Pendrive Como usar un Pendrive
 Acceso a la red EDUROAM Acceso a la red EDUROAM
 Nuestra Facultad es una de las instituciones pioneras de la Argentina en unirse a Eduroam, el servicio mundial de movilidad segura desarrollado para la comunidad académica y de investigación. Eduroam funciona bajo la premisa "Te conectas en el campus de tu Facultad, te conectas en el campus de cualquier institución del mundo adherida a Eduroam". Este servicio permite a estudiantes, investigadores y personal de las instituciones participantes, tener conectividad a Internet mediante redes WIFI a través de su propio campus y cuando visitan otras instituciones participantes con tan solo abrir su portátil sin necesidad de nuevos usuarios y/o configuraciones de red. Nuestra Facultad es una de las instituciones pioneras de la Argentina en unirse a Eduroam, el servicio mundial de movilidad segura desarrollado para la comunidad académica y de investigación. Eduroam funciona bajo la premisa "Te conectas en el campus de tu Facultad, te conectas en el campus de cualquier institución del mundo adherida a Eduroam". Este servicio permite a estudiantes, investigadores y personal de las instituciones participantes, tener conectividad a Internet mediante redes WIFI a través de su propio campus y cuando visitan otras instituciones participantes con tan solo abrir su portátil sin necesidad de nuevos usuarios y/o configuraciones de red.
 Recomendaciones generales acerca del uso de correo electrónico institucional Recomendaciones generales acerca del uso de correo electrónico institucional
- Utilizar el correo electrónico institucional con responsabilidad. No emplearlo para fines ilícitos o contrarios al motivo que generó la creación de la cuenta en la Universidad.
- Asegurar que la contraseña de ingreso a la cuenta de correo electrónico tenga cierta complejidad (más de 8 caracteres, números, letras) y cambiarla periódicamente: debe conocerla sólo el titular de la cuenta.
- Analizar si el correo electrónico es el medio adecuado para la comunicación que desea realizar o si hay otro medio de comunicación más apropiado: entrevista personal, teléfono, etc.
- Evitar abrir correos electrónicos masivos y de remitentes desconocidos, en especial si están escritos en otros idiomas, si tienen archivos adjuntos, o si no están escritos en texto plano sin formato.
No hacer click en direcciones de internet, vínculos o imágenes incluídas en estos correos.
Evitar responder este tipo de correos electrónicos.
- Eliminar correos electrónicos recibidos que tengan un claro contenido publicitario masivo no solicitado, particularmente aquellos que tengan adjuntos o estén escritos en HTML o utilicen texto con formato (negritas, cursiva, etc).
Marcar como "SPAM" los mensajes que según su propio criterio personal sean "correo basura" o "correo no deseado". Evitar responder este tipo de correos electrónicos.
- Revisar el contenido de un correo electrónico recibido antes de re-enviarlo a otros destinatarios: puede contener información sensible, o información que el remitente original podría no querer difundir.
- Redactar nuevos mensajes de correo de manera concisa, en minúsculas; cuidar la ortografía y la gramática.
En el "Asunto" o "Título" del mensaje, escribir textos descriptivos del contenido del mensaje, en minúsculas.
Siempre que sea posible, enviar archivos adjuntos en algún formato estándar (ej. .pdf) y no en un formatos propietarios (ej. Microsoft Word).
Usar sólo letras y números para los nombres de los archivos adjuntos: no use espacios, letra ñ, caracteres acentuados, caracteres especiales. Ciertos software de correo electrónico pueden presentan inconvenientes en el destinatario
- No divulgar datos sensibles por correo electrónico: nombres de usuario y contraseñas, datos personales, claves bancarias, etc.
Evitar responder correos electrónicos que soliciten información personal, especialmente si el solicitante es desconocido o anónimo.
- Enviar correos electrónicos sólo a las personas directamente involucradas en el tema.
Cuando sea necesario enviar un mensaje a más de un destinatario o cuando los destinatarios no se conozcan entre sí, utilizar los campos "con copia oculta". Esto evita difundir direcciones de correo electrónico sin el consentimiento del titular de la cuenta y ayuda evitar el spam.
- Revisar el mensaje de correo electrónico en forma completa antes de enviarlo: controlar destinatario, texto del mensaje, archivos adjuntos, etc.
- Enviar correos electrónicos en texto plano (sin formato de tipo de letra, negritas, colores, etc) toda vez que sea posible: considerar que el servicio de correo electrónico del destinatario se gestiona con software diferente.
- Evitar el envío de correos electrónicos en forma masiva, especialmente con propaganda, publicidad o noticias, no solicitadas o no deseadas por el destinatario.
- Limpiar regularmente (una vez al mes, como mínimo) la bandeja de entrada, elementos enviados y elementos eliminados, eliminado correos electrónicos innecesarios.
- Utilizar "Filtros" y "Reglas" para administrar mejor los mensajes enviados y recibidos.
- Evitar el uso de "respuestas automáticas" de los servicios de correo.
- Al reportar un inconveniente, tenga en cuenta que siempre es mucho mas liviano Copiar directamente el texto y enviarlo como Texto plano que una enviar una imagen con la captura de Pantalla de ese Texto.
 ¿Cómo se activan las aplicaciones Office365 que desargué e instalé en mi dispositivo? ¿Cómo se activan las aplicaciones Office365 que desargué e instalé en mi dispositivo?
Para activar las aplicaciones de Office365 ya descargadas e instaladas:
1. Abrir Word, u otra aplicación de Office365 instalada
2. Ir la opción Cuentas, ubicado en el sector inferior izquierdo de la ventana:
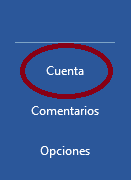
3. Seleccionar Activar Producto.
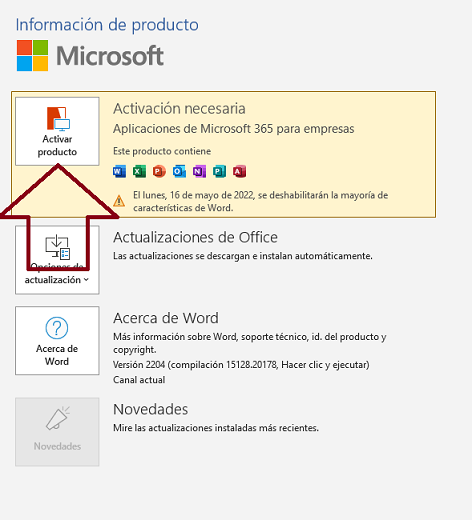
4. Validar con tu cuenta de correo institucional y tu contraseña de ingreso a office.com (NO es tu contraseña de Autogestión) Si la cuenta y/o la contraseña no son las correctas, no se permitirá continuar el proceso de activación: las aplicaciones Office 365 no quedarán activadas.
5. Si la cuenta institucional y la contraseña de office.com es correcta, puede aparecer un mensaje para elegir ó no registrar el dispositivo en Microsoft Intune: cualquiera sea la respuesta a este mensaje, todas las aplicaciones Office365 instaladas quedarán activadas.
6. Al finalizar, aparecerá el siguiente mensaje:
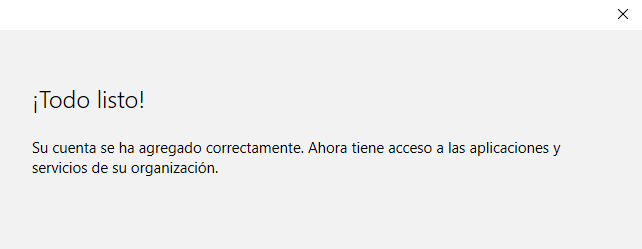
Recordar que Office365 obtenido con una cuenta institucional UTN no es para uso PROFESIONAL ni EMPRESARIAL; sólo para uso EDUCATIVO y ACADEMICO, .
 ¿Cómo configuro Microsoft Outlook 2016 como cliente de correo? ¿Cómo configuro Microsoft Outlook 2016 como cliente de correo?
1. Abrir Outlook 2016 y hacer click en Archivo, y luego click en Agregar cuenta
2. Elegir Configuración manual o tipos de servidores adicionales
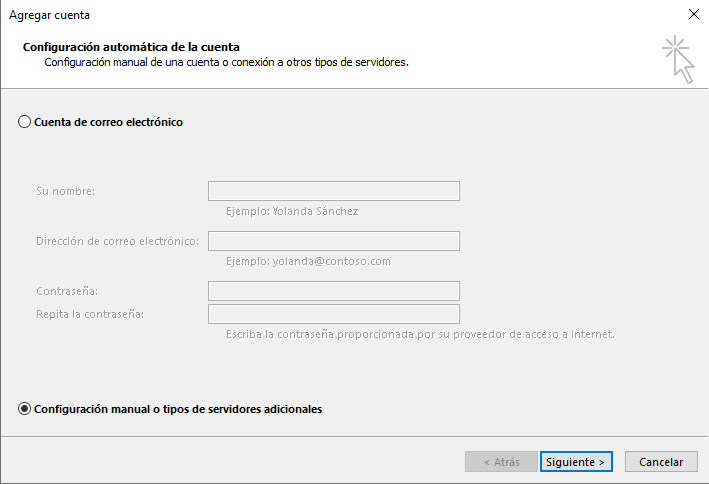
3. Elegir POP o IMAP:
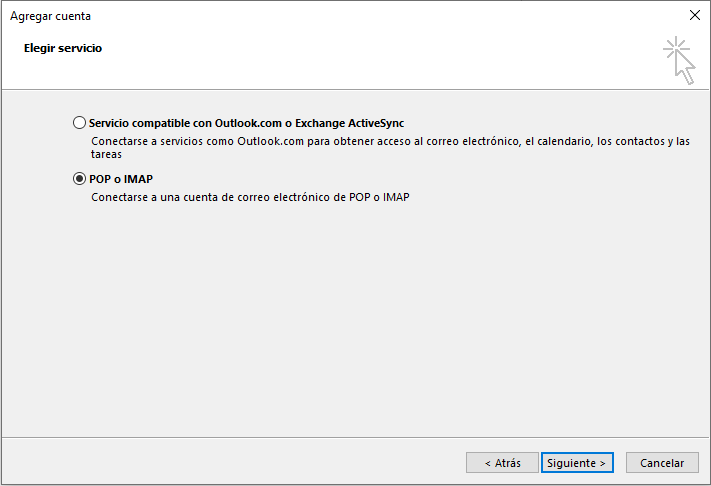
4. Escribir Nombre completo, dirección completa de correo electrónico, nombre de usuario, contraseña, y completar el resto de los datos como indica la siguiente imagen:
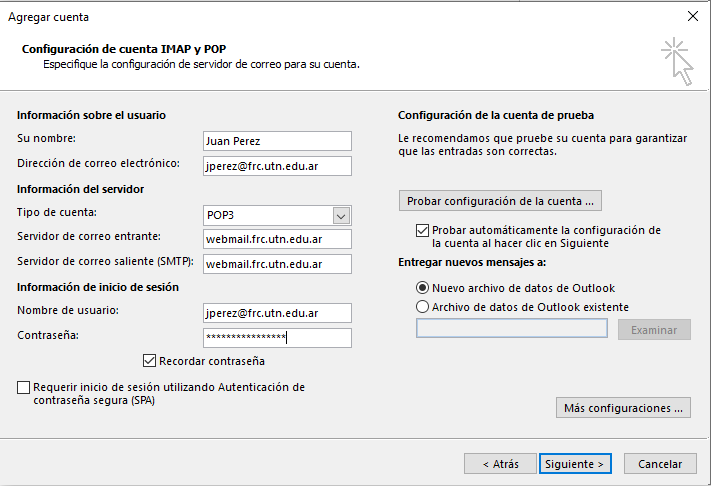
5. Hacer click en Más configuraciones.
6. En la ventana que aparece, elegir la solapa Servidor de Salida y seleccionar las opciones como muestra la siguiente imagen.
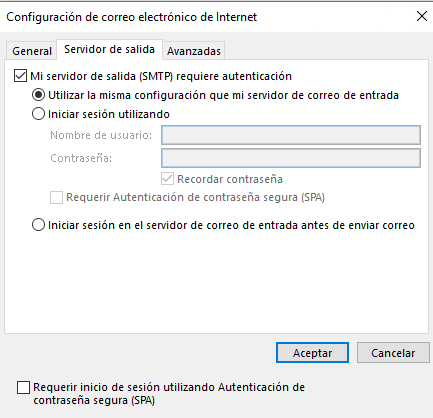
7. Elegir la solapa Avanzadas, y seleccionar las opciones tal como aparecen en la siguiente imagen:
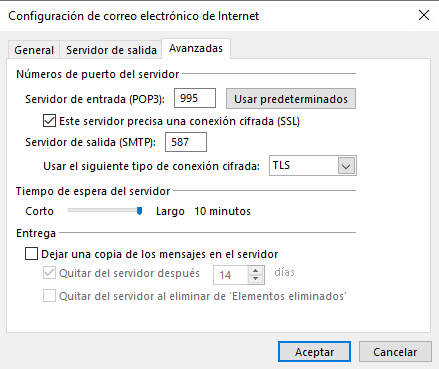
8. Hacer click en Aceptar.
9. Hacer click en Probar la configuración de la cuenta. Aparecerá:
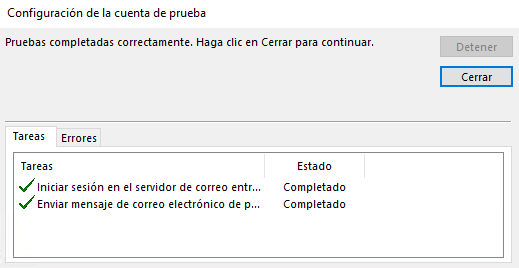
10. Hacer click en Cerrar, para cerrar esa ventana.
11. Hacer click en Siguiente. Aparecerá:
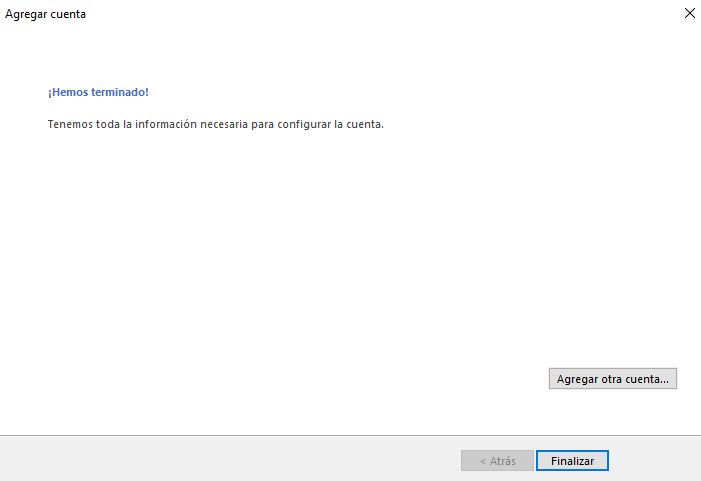
 Configuré Outlook 2016 para enviar y recibir mensajes de mi cuenta de correo institucional, pero me da error. ¿Qué puedo hacer? Configuré Outlook 2016 para enviar y recibir mensajes de mi cuenta de correo institucional, pero me da error. ¿Qué puedo hacer?
Revisar la configuración de la cuenta
1. Abrir Outlook 2016, hacer click en Archivo, click en Configuración de la cuenta, y luego elegir Configuración de la cuenta.
2. En la ventana que aparece: elegir la solapa Correo Electronico, hacer click sobre la cuenta institucional y luego elegir Cambiar...:
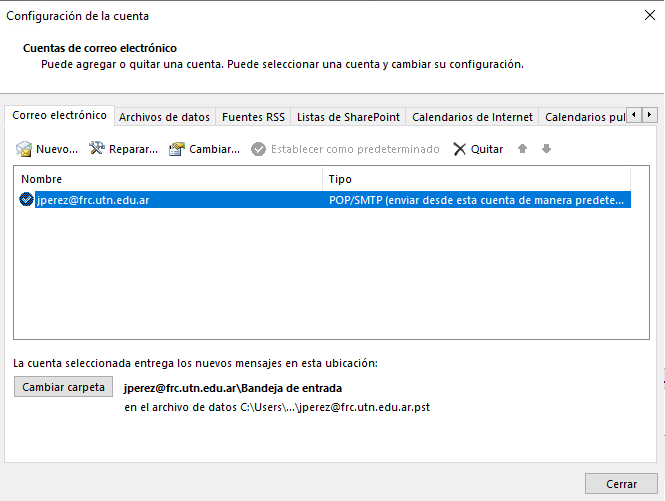
3. Revisar que las TODAS las opciones que se muestran concidan con los datos descriptos en los pasos Nº 4 en adelante de configuración de Outlook.
 A veces se me presentan problemas para entrar o usar el correo a través de un navegador. ¿Qué puedo hacer? A veces se me presentan problemas para entrar o usar el correo a través de un navegador. ¿Qué puedo hacer?
Entre lo que se podría probar para detectar el inconvenente, está:
- intentar abrir una pestaña privada o de incógnito (según el navegador web usado) y recién allí usar el correo.
- desactivar algún programa que pudiera causar inconvenientes en la navegación, como antivirus no configurados correctamente, firewalls, VPN, etc.
- probar usando otro dispositivo y/o un navegador diferente y/o un proveedor de internet diferente (ej. internet hogareño y datos de una línea celular).
 Aparece un error "Su sesión no existe o ha expirado". ¿Qué puedo hacer? Aparece un error "Su sesión no existe o ha expirado". ¿Qué puedo hacer?
Abrir una pestaña privada o de incógnito (según el navegador web usado) y recién allí ingresar al correo.
|

